A ferramenta Modificar subelementos permite manipular um ou mais pontos ou arestas em um elemento selecionado.
 Vídeo: Elementos de edição de forma
Vídeo: Elementos de edição de forma
Nota: Os elementos editados por forma podem conter muitos pontos. Considere desativar a exibição de pontos de edição de forma na visualização e seleção para aumentar o desempenho.
Clique na guia Modificar | <Elemento> painel suspenso Edição de forma
painel suspenso Edição de forma (Visualizar pontos).
(Visualizar pontos).
Para modificar a forma de um elemento:
- Selecione o elemento a ser modificado.
- Clique em Modificar | guia <elemento>
 painel Edição de forma
painel Edição de forma Modificar subelementos.
Modificar subelementos.
- Arraste um ponto ou uma aresta para modificar a localização ou a elevação.
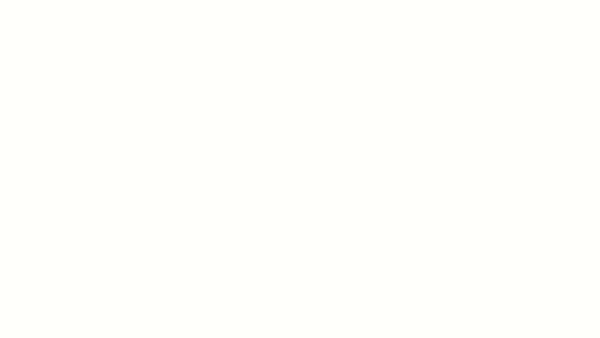 Nota: Se você colocar o cursor sobre o elemento, poderá pressionar Tab para selecionar subelementos específicos. Os métodos de seleção padrão também se aplicam. Consulte Selecionar múltiplos elementos.
Nota: Se você colocar o cursor sobre o elemento, poderá pressionar Tab para selecionar subelementos específicos. Os métodos de seleção padrão também se aplicam. Consulte Selecionar múltiplos elementos.- A elevação do ponto ou aresta é exibida quando selecionada. A elevação relatada é baseada na configuração Base da elevação no painel Modificar subelementos.
- Arrastar uma seta azul move o ponto verticalmente.
- Clique no controle de texto ou use a caixa Elevação no painel Modificar subelementos para inserir um valor de altura preciso para o ponto ou aresta selecionados.
O valor da altura representa o deslocamento da Base da elevação.
Nota: Para uma aresta, isso significa que o centro é movido para a altura especificada, mas as alturas relativas das duas extremidades são mantidas.