При моделировании деталей в Autodesk Inventor можно обнаружить три типа конструктивных элементов: рабочие, эскизные и размещаемые элементы.
Рабочие элементы используются в качестве вспомогательной геометрии, когда имеющейся обычной геометрии модели недостаточно для создания или размещения новых элементов.
Впоследствии к базовому элементу добавляются другие элементы (эскизные и размещаемые). Друг относительно друга они размещаются с помощью зависимостей размеров и геометрии. Базовый элемент наиболее полно представляет форму детали.
Конструктивные элементы могут быть общими, адаптивными, а также могут быть включены в тела или поверхности детали.
Рабочие элементы
Рабочие элементы состоят из плоскостей, осей и точек, которые можно спроецировать на эскиз как элемент ссылки и использовать для построения новых элементов. Рабочие элементы не входят в геометрию модели, но могут участвовать в формировании геометрических и размерных зависимостей.
Чтобы зафиксировать позиционный допуск и форму геометрии детали, свяжите эскизные и размещаемые элементы с рабочими.
Рабочие элементы, используемые для размещения геометрии, недоступны в плоскости модели. Их можно использовать в среде эскиза. Создание и редактирование рабочих элементов в 2D-эскизе невозможно. Однако пользователь может выполнить их проецирование на эскиз с помощью команды проецирования.
Спроецированные рабочие элементы геометрии сохраняют ассоциативность по отношению к исходным элементам. Если сохранять ассоциативные связи не требуется и необходимо изменить спроецированную геометрию (например обрезать или удлинить), выберите команду "Разорвать связь" из контекстного меню. Пользователь может удалить спроецированные элементы геометрии без изменения их стиля.
Эскизные элементы
Эскизный конструктивный элемент представляет собой элемент, основой для которого является 2D-эскиз. Объем придается эскизу путем выдавливания, сдвига, вращения или лофтинга. В зависимости от выбранной пользователем логической операции, объем нового конструктивного элемента может быть добавлен к детали, вычтен из нее или подвергнут пересечению с ней.Размещаемые элементы
Размещаемый элемент имеет определенную механическую форму, служащую в качестве конструктивного решения в детали или сборке. Размещаемый элемент относится к существующей геометрии выдавливания, которая используется при создании нового выдавливания. Примеры типовых элементов — отверстие, фаска, сопряжение, оболочка, наклон грани и разделение грани.
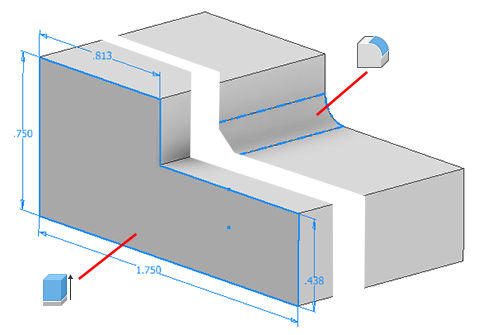
Редактирование эскизного элемента
Изменение элемента путем изменения значений после его создания.
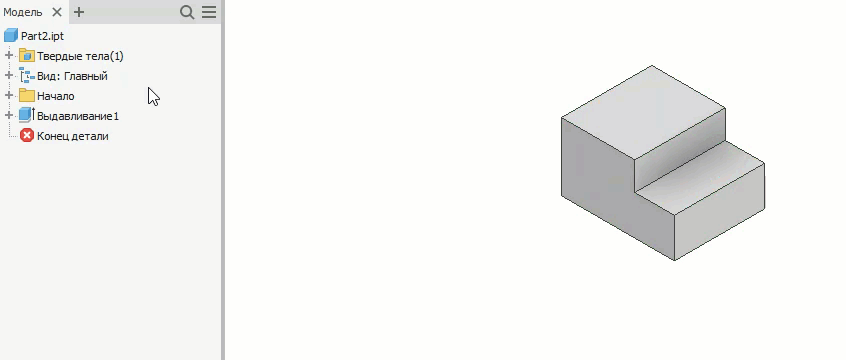
- В графическом окне или обозревателе щелкните правой кнопкой мыши элемент и выберите Редактировать элемент.
- На панели свойств или в диалоговом окне измените параметры элемента, метод его ограничения, а также тип взаимодействия с другим элементом: соединение, разрез либо пересечение. При нажатии кнопки "Профиль" для выбора другого профиля другие значения недоступны, пока не выбран допустимый профиль.
- Нажмите "OK".
Измените тип элемента: вместо тела выберите поверхность.
- в обозревателе щелкните правой кнопкой мыши элемент и нажмите кнопку "Удалить", но при этом сохраните геометрию эскиза элемента
- Затем конструктивный элемент вновь создается на основе сохраненной геометрии, но с изменением типа.
Для некоторых элементов может потребоваться удаление и повторное создание элемента.
Копирование элементов
- По умолчанию, зависимые конструктивные элементы не копируются. Копируются только выбранные элементы.
- С помощью команды вставки можно скопировать зависимые элементы.
- В Autodesk Inventor для размещения конструктивных элементов используются неразрешенные ссылки плоскостей.
- Вновь скопированные элементы полностью независимы.
- Можно скопировать и вставить элемент массива, можно также вставить родительский элемент.
- В обозревателе выберите один или несколько элементов, которые требуется удалить.
- Щелкните правой кнопкой мыши и выберите "Копировать", затем используйте комбинацию клавишу CTRL+С или перейдите на вкладку "Сервис" > панель "Буфер обмена" > "Копировать".
- Щелкните правой кнопкой мыши в графическом окне этого же или другого файла и выберите "Вставить".
- Чтобы вставить элемент, щелкните грань в графическом окне или задайте параметры в диалоговом окне "Вставка конструктивных элементов" и нажмите кнопку "Готово".
- Вставка конструктивных элементов. Выберите метод вставки элемента (выбранные, зависимые или независимые).
- Параметры. Укажите, какими будут вставляемые параметры — зависимыми или независимыми. Затем укажите в списке параметров значение каждого именованного параметра.
Например, параметр A определяет угол между элементом и гранью, на которой он размещен. В таком случае либо введите значение, либо переместите указатель мыши, чтобы повернуть элемент динамически. По мере перемещения курсора значение угла в диалоговом окне изменяется. Выберите значение щелчком мыши.
Прим.: Щелкните расположенный под элементом символ X и переместите курсор в другое место для размещения элемента на грани. Для поворота элемента динамически щелкните круговую стрелку или введите значение.
Изменение представления эскизных или размещенных элементов
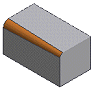
- В обозревателе щелкните элемент правой кнопкой мыши и выберите "Свойства".
- В диалоговом окне "Свойства элемента" выберите параметр в меню "Представление элемента".
- Нажмите "OK".
Перестроение всей геометрии детали
- В файле детали выберите вкладку "Управление"
 панель "Обновить"
панель "Обновить"  Перестроить все.
Перестроить все.
Команда "Обновить" в отличие от команды "Перестроить все" обновляет только ту часть геометрии, для которой в памяти сохранены значительные изменения. Если выбран параметр "Обновлять вручную" (на вкладке "Сборка" диалогового окна "Параметры приложения"), обновление геометрии выполняется только после вызова команды "Обновить".