Задание атрибутов для текста на чертеже или эскизе.
Новые возможности версий 2021.1, 2022, 2023, 2024
Доступ
-
Среды моделирования
Лента: вкладка «Эскиз»
 панель «Создать»
панель «Создать»  «Текст»
«Текст»  или «Текст на выноске»
или «Текст на выноске» 
-
Среда чертежа
Лента: вкладка «Аннотации»
 панель «Текст»
панель «Текст» «Текст»
«Текст» или «Текст на выноске»
или «Текст на выноске» 
Правой кнопкой мыши щелкните размер или размер отверстия и выберите «Текст».
Лента: вкладка «Аннотации»
 панель «Текст»
панель «Текст» «Текст»
«Текст» или «Размер резьбы»
или «Размер резьбы» 
После создания размера резьбы сохраните файл. Затем дважды щелкните размер резьбы. Откроется текстовый редактор.
 Стиль
Стиль
Выбор текстового стиля. Щелкните стрелку и выберите стиль в списке доступных текстовых стилей.
Атрибуты текст и шрифта
Указание атрибутов параграфа для выделенного текста.
 Маркированные и нумерованные списки
Маркированные и нумерованные списки
- Создание маркированного или нумерованного списка.
 Выравнивание
Выравнивание
-
Размещение текста внутри текстового поля. На следующем изображении показаны взаимосвязи между способами выравнивания и точками в текстовом поле.
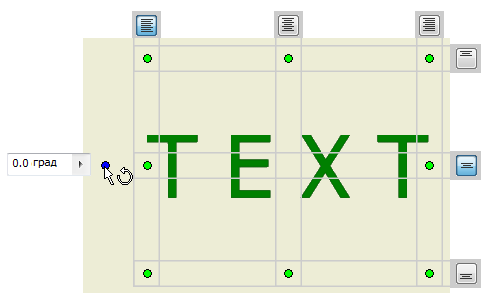
 Выравнивание по базовой линии
Выравнивание по базовой линии
-
Этот параметр доступен, если выбран параметр "Однострочный текст", а также при создании эскиза текста.
 Однострочный текст
Однострочный текст
-
Удаление всех разрывов строки из многострочного текста. Доступно только для эскизного текста.
 Межстрочный интервал
Межстрочный интервал
- Выбор расстояния между строками с текстом.
Значение интервала: указывается значение межстрочного интервала, если задан способ «Точно» или «Множитель».
 Вписанный текст
Вписанный текст
-
Задание размеров текста, соответствующих обозначенному пространству, например текстовому окну. Доступно только для эскизного текста.
 Растяжение (%)
Растяжение (%)
-
Задание ширины текста. При значении 100 текст отображается в натуральную величину, при значении 50 – сжимается в два раза.
- Угол поворота, поворот
-
Поворот текста относительно точки вставки. Например, если текст выровнен по левому верхнему краю, он будет повернут относительно левого верхнего угла.
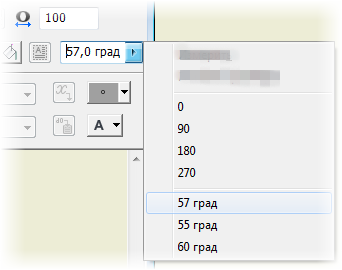
Примечание к чертежу: щелкните стрелку и выберите направление поворота или введите угол поворота в поле редактирования. Текст в эскизе: в списке выберите параметр "Поворот" или создайте новую ПСК для ориентации текста.
- Шрифт
-
- задание шрифта текста. Щелкните стрелку и выберите шрифт в списке доступных шрифтов.
- Размер шрифта
-
Задание размера шрифта в текущих единицах измерения (дюймах или миллиметрах). Введите или выберите значение размера в списке, щелкнув стрелку.
Совет: Изменение стандартных значений позволяет настроить список размеров шрифтов по умолчанию. Откройте "Редактор стилей и стандартов" и нажмите на текущий стандарт. В списке "Стандартные значения" на вкладке "Общие" можно добавлять или удалять размеры шрифтов. - Цвет
-
Выбор цвета шрифта. Нажмите кнопку "Цвет" и выберите цвет в соответствующем диалоговом окне. В диалоговом окне "Цвет" установить флажок "По слою" для присвоения цвета в соответствии со свойствами слоя. Снятие флажка позволяет изменить цвет линии. Команда "Цвет" определяет выбранный цвет или цвет слоя.
-
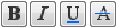 Стиль текста
Стиль текста
-
- задание стиля. Для применения нужного стиля к тексту нажмите кнопку "Полужирный", "Курсив" или "Подчеркнутый".
 Дробный
Дробный
-
Многоуровневые строки в текстах чертежа используются для создания диагональных и горизонтальных дробей, а также строк с верхним и нижним индексом. Доступно, если выбранная строка имеет подходящий формат.
Примеры правильного формата строки:
- 1#2 является диагональной дробью.
- 1/2 является горизонтальной дробью.
- 1^2 является допуском (1 над 2).
Совет: Для изменения свойств многоуровневого текста необходимо выделить многоуровневый текст в поле редактирования, нажать правой кнопкой мыши и выбрать "Свойства".  Регистр текста
Регистр текста
- Преобразование выбранной строки в регистр "ВСЕ ПРОПИСНЫЕ", "все строчные" или "Начинать С Прописных".
 Текстовое поле
Текстовое поле
-
Ограничение и определение размера текста. Доступно только для эскизного текста.
- Заливка фона
- Выбор цвета фона для текстовой строки.

 Рамка текста/Без рамки текста
Рамка текста/Без рамки текста
-
Задание отображения рамки или ее отсутствия вокруг текста или текста выноски. Если выбран параметр «Рамка текста», то в результате текст заключается в рамку.
 Обозначение
Обозначение
- Вставка символов в текст в позицию курсора. Щелкните стрелку и выберите символ из палитры. Верхние три символа обозначают диаметр, градус и плюс-минус. Для них используется активный шрифт. Для остальных символов используется шрифт AIGDT. В чертежах доступные символы определяются активным стилем "Допуск формы и расположения".
В конце списка символов приведена таблица символов Windows, отсутствующих на стандартной клавиатуре. Щелкните символ в таблице, нажмите кнопку "Выбрать", а затем "Копировать". На панели форматирования текста щелкните правой кнопкой мыши и выберите пункт "Вставить".
Модель, чертеж и пользовательские свойства
При извлечении свойств модели источник модели зависит от типа эскиза.
-
Эскиз листа или эскизный вид
Модель верхнего уровня первого вида на листе. Если первый базовый вид на листе удален, следующий базовый вид листа становится источником данных для свойств.
-
Эскизный вид
Модель верхнего уровня вида.
- Тип
-
Типы свойств и параметров из чертежа, исходной модели или файла-источника пользовательских свойств (для внешних пользовательских свойств и пользовательских свойств модели), указанные на вкладке «Чертежи» диалогового окна «Параметры процесса моделирования».
Примечание.
- Параметры — модель: список именованных параметров, которые автоматически добавляются к модели при добавлении размеров или элементов.
- Пользовательские параметры: список пользовательских параметров, добавляемых к модели.
- Стандартные свойства: наборы свойств, заданные в файле чертежа или модели.
- Дополнительные свойства: список заполняется, если исходная модель или чертеж содержит по крайней мере одно пользовательское свойство.
- Свойства чертежа: список заполняется параметром «Количество листов».
- Свойства листа: список заполняется свойствами листа.
- Выберите тип свойства Конфигурация модели, чтобы добавить имя состояния модели к метке вида чертежа.
- В чертеже детали из листового металла выберите тип Свойства листового металла для добавления в текст площади границ развертки, ширины или длины.
- При выборе параметра Подсказка предоставляется доступ к команде контекстного меню «Редактировать текст в поле», с помощью которой можно изменить содержимое подсказок.
- Выберите тип свойства Физические свойства — модель для добавления в текст значения массы, плотности, объема и площади. Если для физического свойства отображается значение «Н/Д», это значит, что физические свойства модели устарели. Чтобы обновить модель, откройте файл модели и выберите вкладку «Управление»
 панель «Обновить»
панель «Обновить»  «Обновить массовые».
«Обновить массовые».
- Все значения физических свойств отображаются с единицами измерения.
- Источник
-
Список доступных источников свойств и параметров, связанных с выбранным типом. Выберите источник используемых свойств или параметров.
- Свойство
- Указание свойства, связанного с выбранным типом и источником. Доступно при создании или редактировании всего текста чертежа, включая свойства текста в примечаниях, текст на выноске, эскизный текст, текст обозначения, основную надпись и текст рамки.
- Параметр
-
Указание параметра, связанного с выбранным типом и источником, для вставки в текст. Откройте список и выберите значение.
- Точность
-
Задание точности для числовых свойств, отображаемых в тексте. Выберите необходимую точность в списке.
 Добавить
Добавить
-
Вставка выбранного свойства или параметра на основе типа, источника и свойства или параметра в текст в точке вставки.
Зумировать
Для масштабирования редактируемого текста поместите курсор в поле, удерживайте нажатой клавишу CTRL и прокрутите колесико мыши.
Проверка орфографии
Если параметр «Проверка орфографии» включен, в Inventor выполняется автоматическая проверка орфографии при вводе текста в диалоговом окне «Форматирование текста».
Слова, введенные в диалоговом окне «Форматирование текста», сопоставляются со словами из словаря по умолчанию и активного пользовательского словаря. Красная волнистая линия указывает на потенциальную орфографическую ошибку. Щелкните правой кнопкой отмеченное слово, чтобы увидеть варианты исправления ошибки.
- Выберите замену из списка.
- Нажмите «Пропустить» или «Пропустить все», чтобы оставить слово без изменений.
- Если требуется оставить слово без изменений и добавить его к словарю, выберите "Добавить к словарю".
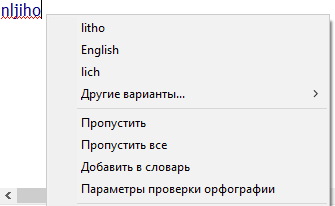
Используйте настройки на вкладке «Общие» в диалоговом окне «Параметры приложения» (вкладка «Сервис»  панель «Параметры»
панель «Параметры»  «Параметры приложения») для управления проверкой орфографии и пользовательскими словарями. По умолчанию проверка орфографии включена.
«Параметры приложения») для управления проверкой орфографии и пользовательскими словарями. По умолчанию проверка орфографии включена.