Разделение и форматирование текста, а также использование свойств в тексте.
Содержимое, атрибуты и свойства текста задаются и редактируются в диалоговом окне "Формат текста". Диалоговое окно "Формат текста" используется в следующих целях:
- Добавление и редактирование примечаний на чертежах или текста в эскизах.
- Указание атрибутов текста для основных надписей, рамок, обозначений баз и эскизных обозначений.
- Добавление или изменение текста размеров, названий видов, упрощенных размеров отверстий, тегов отверстий и размеров фасок.
- Вставьте в текст ссылки на параметры модели. При изменении значений свойств текст, содержащий эти свойства, обновляется с учетом новых значений.
- Вставите в текст ссылки на свойство текста Inventor. При изменении значений свойств текст, содержащий эти свойства, обновляется с учетом новых значений. Доступно для всего текста чертежа.
На текущем чертеже можно изменить слой, на котором нанесен текст. На вкладке "Пояснение", панель "Формат" нажмите на стрелку, чтобы вызвать список слоев, и выберите из списка имя слоя.
Создание многоуровневого текста
Текст на чертежах может наноситься в трех разных форматах: горизонтальная дробь, диагональная дробь и допуск.
Функция создания текста в формате дроби доступна для следующих типов пояснительных элементов:
- тексты;
- тексты выносок;
- примечания к фаскам, сгибам, высечкам, резьбам и отверстиям;
- размеры (размещение текста в формате дроби управляется размерным стилем);
- таблицы отверстий, сгибов, высечек, общие таблицы и списки деталей (многоуровневое размещение текста управляется параметрами столбцов для числовых столбцов).
Многоуровневое размещение текста вручную
Для многоуровневого размещения текста введите в текстовое поле допустимую последовательность компоновки. Она состоит из одного или двух строковых значений и допустимого переключателя компоновки. Затем выберите последовательность, щелкните правой кнопкой мыши и выберите в контекстном меню команду "Дробь".
Переключатели автокомпоновки: / (косая черта), # (знак числа) и ^ (циркумфлекс).
Нейтральные символы: пробел, переход на новую строку и знак табуляции.
Правильные форматы для многоуровневых чисел: 1/2 (представляется горизонтальной дробью), 1#2 (представляется диагональной дробью), 1^2 (представляется многоуровневым допуском), ^2 (представляется в формате подстрочного индекса), 2^ (представляется в формате надстрочного индекса).
|
Примеры правильного формата многоуровневого текста: в левом столбце показываются тексты в диалоговом окне "Формат текста". Строковые значения, размещаемые в несколько уровней, помечены серым цветом. В правом столбце показывается конечный представление текстов на чертеже (после применения режима многоуровневого размещения). 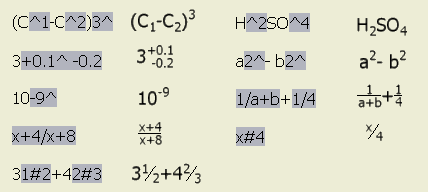 |
Автокомпоновка
При вводе дробного числа (с допустимым переключателем компоновки), за которым следует нейтральный символ в текстовом поле, по умолчанию открывается диалоговое окно "Автоформат дробного текста". После установки параметров и нажатия кнопки "OK" в диалоговом окне происходит многоуровневое размещение текста с учетом выбранных параметров автоформата дробного текста.
Автокомпоновка доступна в диалоговых окнах "Формат текста", "Редактирование размера", "Редактирование размера сгиба", "Редактирование размера высечки", "Редактирование размера отверстия", "Редактирование размера фаски" и "Редактирование размера резьбы".
Текстовые стили:
Autodesk Inventor предоставляет большой выбор текстовых стилей для документирования видов чертежа. С помощью текстовых стилей можно выполнить следующее.
- Можно выполнить практически идентичное преобразование чертежей AutoCAD в Autodesk Inventor.
- Предварительно описать стили, необходимые для документирования проектов.
- Перемещать стили между чертежами.
В диалоговом окне "Текстовые стили" можно задать свойства текстовых стилей, используемых в чертеже. Можно выбрать один из стандартных текстовых стилей или создать свой собственный стиль. Параметры описания текстовых стилей
- Цвет текста
- Растяжение текста
- Название и размер шрифта
- Межстр.интервал
- Полужирный, курсив и подчеркнутый
- Поворот текста
- Выравнивание текста
После создания текста в чертеже можно изменить его содержимое, атрибуты и поворот.
Подрезка перекрестных линий вокруг текста
Подрезка линий выносок и штриховки вокруг ограничивающих рамок текстовых объектов. Если подрезка линий или штриховки не обновляются автоматически, выберите вид чертежа и нажмите кнопку "Обновить"  на панели "Быстрый доступ". Кроме того, можно изменить или переместить аннотации чертежа, чтобы обновить его отображение.
на панели "Быстрый доступ". Кроме того, можно изменить или переместить аннотации чертежа, чтобы обновить его отображение.
Физические свойства в тексте чертежа
Выберите тип свойств "Физические свойства - модель" в диалоговом окне "Формат текста", чтобы добавить в текст значения массы, плотности, объема и площади.
Если для физического свойства отображается значение "Н/Д", это значит, что физические свойства модели устарели. Для обновления модели используйте команду "Обновить массовые свойства".
Замечание:
- Все значения физических свойств отображаются с единицами измерения. Единицы измерения задаются на вкладке "Единицы" диалогового окна "Параметры процесса моделирования".
- При расчете физических свойств учитываются измененные количественные характеристики и параметры косметических швов.
- Массовые свойства указываются для элементов сборок Inventor.
- Массовые свойства указываются для каждого состояния модели.
Советы:
- Для повышения производительности рекомендуется перед вставкой физических свойств в текст чертежа преобразовать детали и сборки в формат файла, используемый в последней версии программы.
- Чтобы обновить физические свойства при сохранении модели, выберите параметр "Обновить физические свойства при сохранении" в диалоговом окне "Настройка приложения".
Свойства листового металла в тексте чертежа
Используйте диалоговое окно "Формат текста" для вставки в текст чертежа свойств Inventor листового металла. Выберите "Свойства листового металла" в списке "Тип". Затем в списке "Свойство" выберите свойство для вставки.
Свойства листового металла включают следующие свойства Inventor:
- Площадь границ развертки
- Длина границ развертки
- Ширина границ развертки
Пользовательские параметры в тексте чертежа
Если модель содержит параметры пользователя, их можно добавить в текст чертежа.
Для добавления параметра пользователя в текст в диалоговом окне "Формат текста" выберите исходную модель в списке компонентов. Затем выберите "Параметры пользователя" из списка источников и выберите параметр пользователя из списка параметров. Нажмите кнопку "Добавить параметр" для вставки параметра в поле редактирования. 