Новые возможности: 2020.1, 2023
В файле сборки есть главное позиционное представление, соответствующее состоянию сборки по умолчанию. Каждое новое позиционное представление создается путем копирования главного.
Создание позиционного представления сборки
Использование позиционных представлений для отображения сборки в различных положениях. Например, полностью открытое или полностью закрытое.
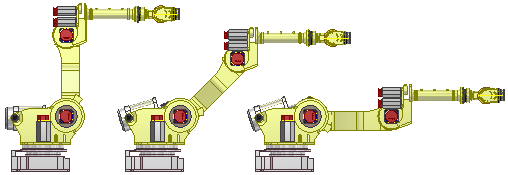
- В обозревателе разверните папку «Представления».
- Щелкните правой кнопкой мыши "Положение" и выберите "Создать". В ветви главного представления создается новое позиционное представление с именем по умолчанию «Позиция1».
- Выберите позиционное представление в обозревателе и задайте для него новое имя.
- Установите переопределение для связей и компонентов.
- Сохраните результаты.
Редактирование или копирование позиционного представления
- Перемещение позиционного представления из родительской папки.
- Изменение порядка узлов в главном представлении.
Чтобы сэкономить время, можно скопировать позиционное представление, а затем при необходимости скорректировать его. В обозревателе выберите папку "Представления", чтобы развернуть ее. Щелкните правой кнопкой мыши позиционное представление и выберите "Копировать". Копия позиционного представления размещается в обозревателе на том же уровне, что и главное.
- Чтобы отредактировать позиционное представление, щелкните его правой кнопкой мыши в обозревателе, а затем выберите «Активировать».
- Выберите компонент или связь, для которых требуется отредактировать или создать переопределение, затем щелкните правой кнопкой мыши и выберите "Переопределить".
- (Необязательно) При желании нажмите кнопку «Проверка», чтобы повторно выполнить расчет всех позиционных представлений и убедиться, что они все допустимы. Например, при редактировании главного представления могут измениться положение и другие данные позиционного представления.
- Сохраните результаты.
Сведения о переопределении связей, смещений в массиве, положений компонентов и представлений см. в разделе Переопределение значений в позиционных представлениях.