Узнайте о применении различных режимов для использования данных Revit в проектах Inventor.
Новые возможности: 2021, 2021.1
Режимы импорта
Существует два режима, позволяющих использовать модели Revit в Inventor: «Ссылка» и «Преобразовать». Оба предполагают импорт 3D-видов Revit. Выберите режим, который отвечает вашим требованиям.
3D видыСведения о 3D-видах Revit и их подготовке к успешному импорту см. в разделе Практические советы по использованию AnyCAD в Revit.
- Ось Z в Revit выравнивается по оси Z в Inventor. Создается сборка Inventor, ось Z которой отображается как направленная вверх.
- При первом открытии модели Revit ее внутреннее начало координат размещается в начале координат Inventor.
- Цветам Revit присваиваются соответствующие цвета представления Inventor. Цвета, переопределенные в Inventor, сохраняются и после обновлений. Текстуры не используются.
При импорте файлов Revit выполняются следующие операции.
-
Ссылка
- Ассоциативность с исходной моделью Revit сохраняется. Когда в модель Revit вносятся изменения, в модели Inventor появляется соответствующее уведомление. У пользователя есть возможность обновить эту модель. Ссылочная модель Revit импортируется в сборку Inventor в качестве узла.
- Доступно только для чтения. Если в исходную модель Revit нужно внести изменения, то это нужно делать в программе Revit.
- Используя данные ссылочной модели, можно выполнять следующие операции.
- Изменение 3D-вида, на который ссылается Inventor. В узле обозревателя к имени файла Revit добавляется имя вида, благодаря чему можно легко определить ссылочный вид.
- Наложение зависимостей на компоненты Inventor в соответствии с геометрией исходной модели.
- Проецирование геометрии исходной модели на модель Inventor.
- Скрытие компонентов исходной модели.
- Подавление или разрыв связи между главным и ссылочными файлами.
- Помещается в пределах сборки и не содержит отдельных файлов. Элементы Revit отображаются как внутренние документы в составе документа Inventor верхнего уровня. Получить доступ к внутренним документам отдельно от остальной модели невозможно.
- Преобразовать
- Для элементов Revit создаются соответствующие стандартные файлы Inventor. Их можно свободно изменять и удалять.
- Ассоциативность с исходной моделью не сохраняется. Изменения, вносимые в исходную модель Revit, игнорируются.
Импорт файлов Revit в качестве ассоциативных ссылочных моделей
- Вкладка «Начало работы»
 панель «Запуск»
панель «Запуск»  «Создать»
«Создать»  «Импорт файлов САПР»
«Импорт файлов САПР»
- Вкладка «Файл»
 «Открыть»
«Открыть»  «Импорт файлов САПР»
«Импорт файлов САПР»
- ПБД (панель быстрого доступа)
 «Открыть»
«Открыть»
- Вкладка «Сборка» в документе сборки
 панель «Компоненты»
панель «Компоненты»  «Вставить импортированные файлы САПР»
«Вставить импортированные файлы САПР»
Доступ к функциям импорта файлов САПР:
- Вкладка «Начало работы»
 панель «Запуск»
панель «Запуск»  «Создать»
«Создать»  Импорт файлов САПР
Импорт файлов САПР
- В диалоговом окне «Открыть» найдите и выберите общую модель Revit (RVT), которую требуется импортировать.
В диалоговом окне «Открыть» отображаются миниатюры и версия Revit, которая использовалась при последнем изменении данных.
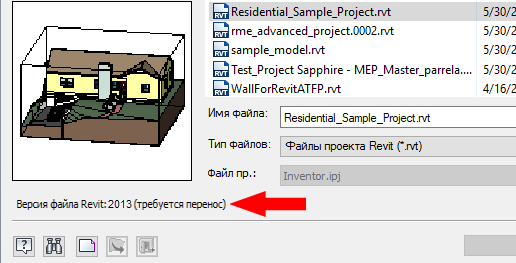
- Щелкните Открыть. Пока выполняется открытие, в нижней части диалогового окна «Импорт» отображается информация о процессе.
В зависимости от размера файла Revit его открытие может занять несколько минут.
- В диалоговом окне "Импорт":
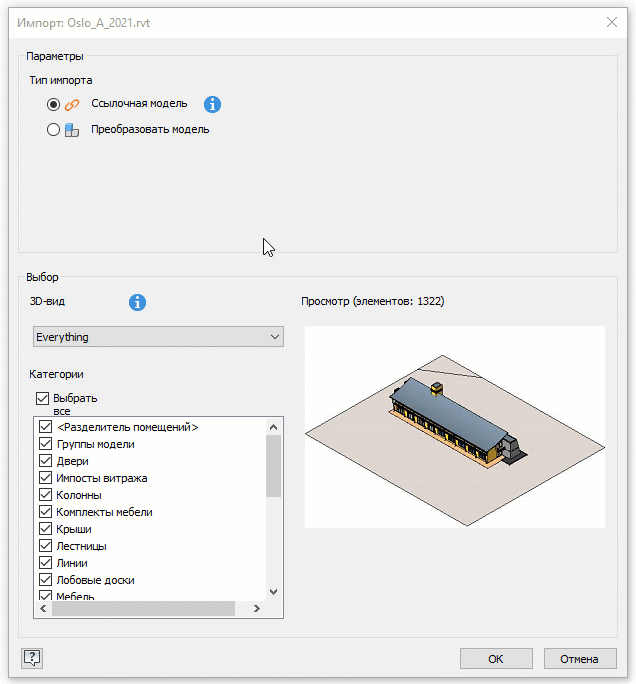
- В разделе Тип импорта окна параметров выберите Ссылочная модель (по умолчанию).
- В разделе Выбрать
 3D-вид выберите 3D-вид, который требуется импортировать. Количество импортируемых элементов Revit отображается над областью предварительного просмотра.
3D-вид выберите 3D-вид, который требуется импортировать. Количество импортируемых элементов Revit отображается над областью предварительного просмотра.
- Список категорий для выбранного вида отображается в алфавитном порядке под раскрывающимся списком видов. Содержимое списка категорий основано на выбранном 3D-виде и включает только категории с видимыми элементами. Видимость необходимо настроить в 3D-виде в Revit. Если видимость элементов включена в категории, категория учитывается при редактировании вида.
Прим.: Подробнее о категориях
- Выбор категории запоминается.
- Исключенные категории не импортируются независимо от видимости элементов.
- Если в исключенной категории нет видимых элементов, она будет удалена из списка исключенных категорий. Если в дальнейшем элементы станут видимыми в этой категории, она отобразится в списке при редактировании вида.
- Если вид Revit редактируется и видимость элементов изменяется, при обновлении вида в Inventor скрытые элементы удаляются, а новые видимые элементы импортируются.
- Некоторые категории и их элементы не импортируются, поскольку не используются в Inventor. К ним относятся уровни, камеры и т. д.
- Категория Связанные файлы Revit — это единая запись категории, представляющая собой все связанные модели RVT. Если флажок установлен, модель Inventor заполняется видимыми элементами в выбранных категориях связанных файлов. Если флажок снят, из связанной модели RVT ничего не импортируется.
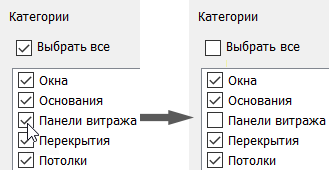
- С помощью параметра «Выбрать все» можно быстро очистить список и выбрать только нужные категории.
- При изменении 3D-вида происходит сброс списка категорий. Предыдущий вид и выбранные элементы не запоминаются.
- Нажмите кнопку "OK". Модель импортируется в качестве узла, а направление ее оси Z используется для задания направления вверх. В сборку Inventor можно вставить как один, так и несколько экземпляров модели Revit.
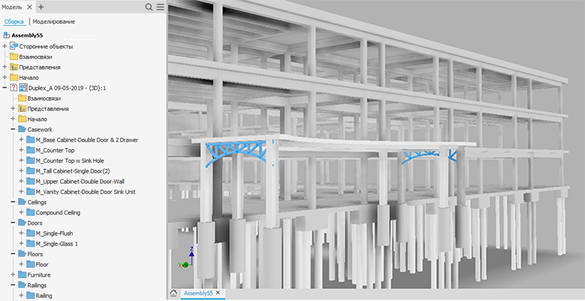
Изменение 3D-видов в ссылочных моделях
- В обозревателе щелкните узел модели Revit правой кнопкой мыши и выберите Изменить импорт.
- Выберите нужный вид в списке 3D-видов диалогового окна «Импорт».
- Нажмите кнопку "OK".
Обновление ссылочных моделей
- Изменена исходная модель Revit.
- Изменены компоненты Inventor, используемые в сборке.
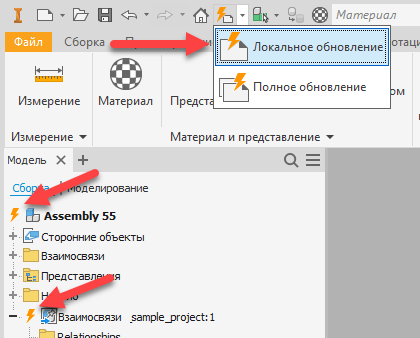
Использование параметра «Преобразовать» для импорта файлов Revit в качестве компонентов Inventor
- Вкладка «Начало работы»
 панель «Запуск»
панель «Запуск»  «Создать»
«Создать»  «Импорт файлов САПР»
«Импорт файлов САПР»
- Вкладка «Файл»
 «Открыть»
«Открыть»  «Импорт файлов САПР»
«Импорт файлов САПР»
- ПБД (панель быстрого доступа)
 «Открыть»
«Открыть»
- Вкладка «Сборка» в документе сборки
 панель «Компоненты»
панель «Компоненты»  «Вставить импортированные файлы САПР»
«Вставить импортированные файлы САПР»
Доступ к функциям импорта файлов САПР:
- Вкладка «Начало работы»
 панель «Запуск»
панель «Запуск»  «Создать»
«Создать»  Импорт файлов САПР
Импорт файлов САПР
- В диалоговом окне «Открыть» найдите и выберите общую модель Revit (RVT), которую требуется импортировать.
- Щелкните Открыть. Пока выполняется открытие, в нижней части диалогового окна «Импорт» отображается информация о процессе.
- В диалоговом окне "Импорт":
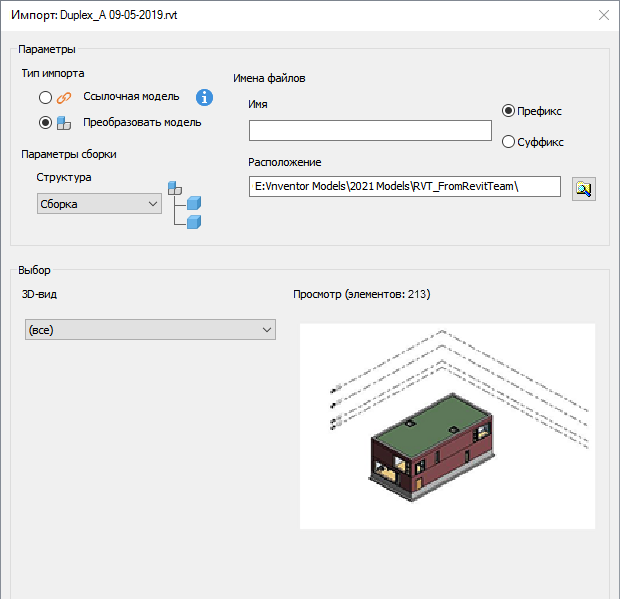
- В разделе Тип импорта окна параметров выберите Преобразовать модель.
- Выберите Параметры сборки, чтобы задать способ упорядочивания преобразованной модели Revit. Выберите один из следующих параметров.
- Сборка: элементы Revit импортируются в качестве узлов и вхождений деталей в составе главной сборки. Каждый элемент Revit, по сути, является вхождением. При использовании этого параметра упорядочивания отдельные элементы Revit группируются в папки по категориям, семействам и типам Revit.
- Мультидеталь: элементы Revit импортируются в качестве тел в составе единой детали Inventor.
- Составная деталь: элементы Revit импортируются в качестве поверхностей в составе единой детали Inventor.
- При необходимости в разделе Имена файлов можно задать префикс или суффикс для создаваемых моделей Inventor.
- Укажите или выберите расположение файла. По умолчанию указывается тот же путь, что и путь к файлу Revit.
- В разделе Выбрать
 3D-вид выберите 3D-вид, который требуется импортировать. Количество импортируемых элементов Revit отображается над областью предварительного просмотра.
3D-вид выберите 3D-вид, который требуется импортировать. Количество импортируемых элементов Revit отображается над областью предварительного просмотра.
- Нажмите кнопку "OK". Преобразованная модель импортируется в качестве узла верхнего уровня в сборке, а направление ее оси Z используется для задания направления вверх. В сборку Inventor можно вставить как один, так и несколько экземпляров модели Revit.
Ссылочная модель импортируется в сборку Inventor под тем же именем, что и файл Revit.
Сравнение результатов импорта в обозревателе модели
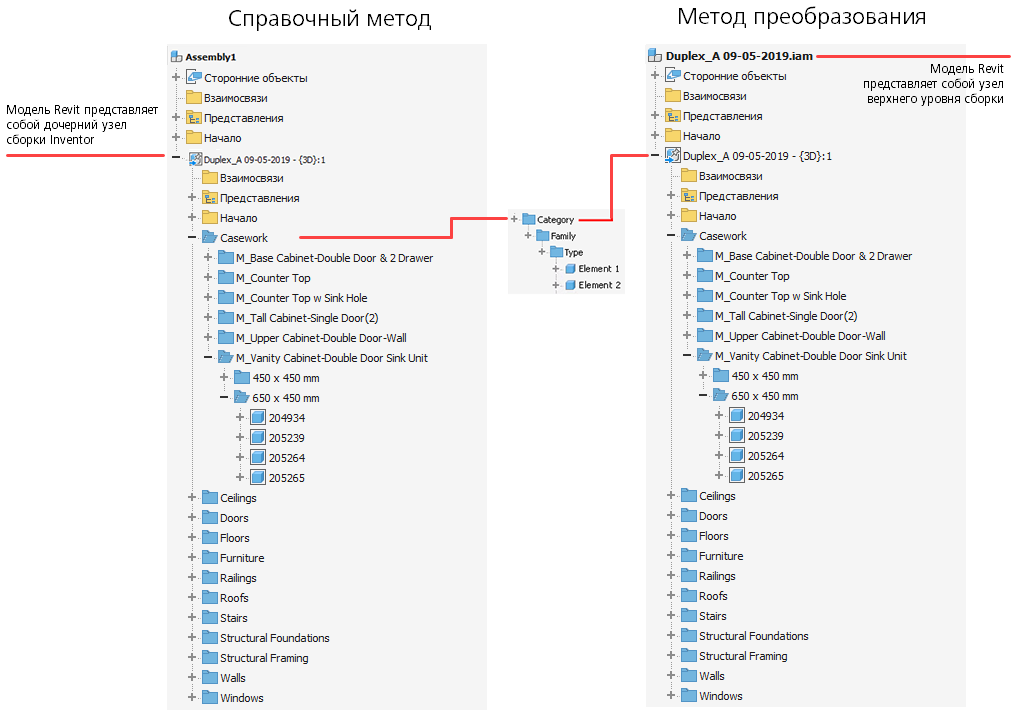
Перенос файлов Revit
Кроме того, при переносе в некоторых моделях RVT могут появляться предупреждения и сообщения об ошибках. Предупреждения, которые отображаются в отчете о преобразованиях (в верхней части обозревателя Inventor), не мешают успешному выполнению импорта. Сообщения об ошибках, которые отображаются в виде всплывающих окон, приводят к сбою импорта и его завершению.