Размещение окон каскадом или рядом, просмотр активной модели в отдельном окне.
Новые возможности: 2020, 2021, 2021.2, 20222023.1
Работа с окнами документов
Документы могут отображаться в одном или нескольких окнах на одном или нескольких мониторах. При запуске Inventor по умолчанию отображается окно «Моя главная страница» и значок вкладки  . Настройки отображения по умолчанию можно отключить в разделе «Параметры приложения» на вкладке «Общие». В меню вкладок документов отображаются параметры компоновки окна и активный документ.
. Настройки отображения по умолчанию можно отключить в разделе «Параметры приложения» на вкладке «Общие». В меню вкладок документов отображаются параметры компоновки окна и активный документ.
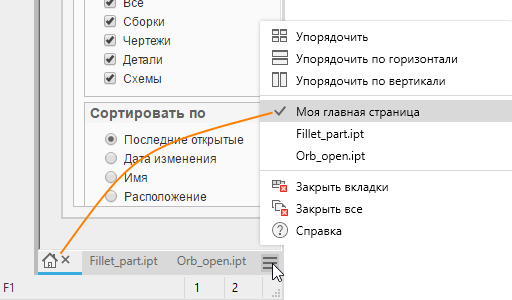
При наведении указателя на имя файла в нижней части графического окна Inventor отображается подсказка с миниатюрой и сведениями о документе.
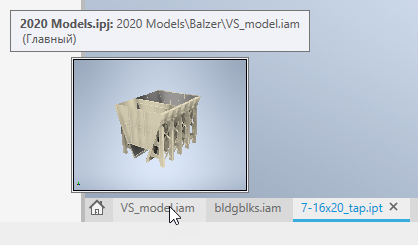
Режимы работы вкладок
-
Чтобы добавить документ в окно, перетащите вкладку документа на панель вкладок, дождитесь появления предварительного изображения кромки окна синего цвета под вкладками и отпустите кнопку мыши. В окне документа по-прежнему отображается только один документ.
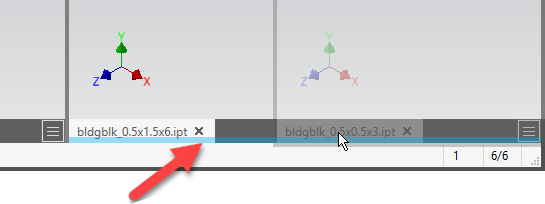
-
Чтобы создать группу вкладок, перетащите вкладку документа на панель вкладок рядом с другим документом, дождитесь появления предварительного изображения вкладки синего цвета и отпустите кнопку мыши. В окне документа отображается несколько документов.
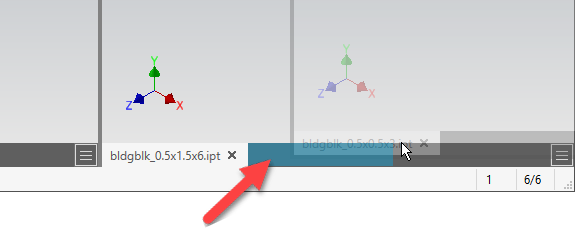 Совет: Если появилась кромка окна синего цвета, сдвиньте указатель на середину вкладки, чтобы появилось изображение предварительного просмотра вкладки.
Совет: Если появилась кромка окна синего цвета, сдвиньте указатель на середину вкладки, чтобы появилось изображение предварительного просмотра вкладки. -
Чтобы создать окно приложения, перетащите вкладку документа в область графического отображения, на рабочий стол или другой монитор.
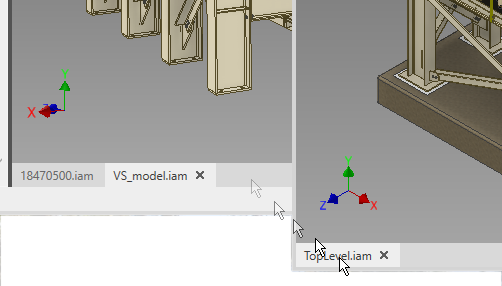
-
Чтобы создать набор окон приложения, выполните следующее действие.
Перетащите панель набора вкладок из основного окна в область графического отображения, на рабочий стол или другой монитор.

-
Совет: Закройте неактивные окна, наведя курсор на вкладку документа и нажав среднюю кнопку мыши.
Режимы работы окон
В верхнем правом углу области отображения в каждом окне модели доступно две кнопки:
 Закрыть окно — закрытие окна документа.
Закрыть окно — закрытие окна документа.
- _ Свернуть — свернутые файлы исключаются из операций упорядочения. Чтобы активировать свернутый файл, выберите его вкладку или соответствующий пункт в меню вкладок. Если другие окна закрыты, вкладка не будет активирована автоматически. Активируется следующий не свернутый файл в списке. При перетаскивании вкладки свернутого документа он восстанавливается, когда нажата кнопка мыши, и перетаскивание продолжается. При закрытии вкладок свернутые документы закрываются. Щелкните вкладку, чтобы восстановить документ, или воспользуйтесь командой «Восстановить все» в меню «Документы».
 Сброс предыдущей компоновки — данный параметр появляется после упорядочения окон и развертывания одного из них. Для сброса предыдущей компоновки необходимо нажать значок. Он доступен только после развертывания окон.
Совет: Если предыдущих компоновок не было, щелкните Сброс предыдущей компоновки, чтобы упорядочить открытые документы. Используя данный параметр указанным образом, можно переключаться между окном «Упорядочить» и любыми документами.
Сброс предыдущей компоновки — данный параметр появляется после упорядочения окон и развертывания одного из них. Для сброса предыдущей компоновки необходимо нажать значок. Он доступен только после развертывания окон.
Совет: Если предыдущих компоновок не было, щелкните Сброс предыдущей компоновки, чтобы упорядочить открытые документы. Используя данный параметр указанным образом, можно переключаться между окном «Упорядочить» и любыми документами. Развернуть окно — увеличение текущего окна на всю область отображения. Отображение вкладок всех других документов в активном окне приложения. Данная функция доступна, когда все окна документов находятся в упорядоченном (а не развернутом) состоянии. Кроме того, можно развернуть окно, дважды щелкнув панель вкладки документа.
Развернуть окно — увеличение текущего окна на всю область отображения. Отображение вкладок всех других документов в активном окне приложения. Данная функция доступна, когда все окна документов находятся в упорядоченном (а не развернутом) состоянии. Кроме того, можно развернуть окно, дважды щелкнув панель вкладки документа.
- В активном окне отображается ViewCube (Видовой куб).
- При использовании команды вида Новый окно документа открывается в активном окне приложения.
- При переходе с нескольких мониторов на один все окна документов помещаются на текущий монитор, однако их привязка к окну приложения Inventor не выполняется.
- Закрытие дополнительного окна на другом мониторе приводит к закрытию всех документов в этом окне. Если в какой-либо документ были внесены изменения, появится запрос на сохранение или сброс изменений.
- Если необходимо работать без обозревателя и ленты, а также максимально увеличить рабочее пространство, используйте переключатель Очистить экран. Он доступен на вкладке «Вид»
 панели «Окна». Для восстановления ленты и обозревателя перейдите на вкладку «Вид» и на панели «Окна» нажмите кнопку Очистить экран.
панели «Окна». Для восстановления ленты и обозревателя перейдите на вкладку «Вид» и на панели «Окна» нажмите кнопку Очистить экран.

Меню «Документы»
Меню «Документы», расположенное справа на панели вкладок окна, позволяет создавать компоновки окна.
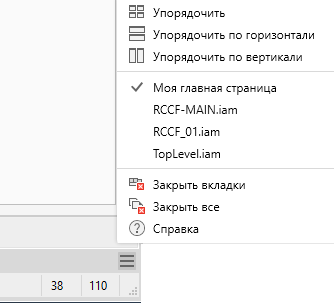
-
Упорядочить — упорядочение в текущем окне всех документов в сетке. Группы вкладок распределены в отдельные документы. Вкладка «Главная» и все свернутые документы игнорируются.
- Упорядочить по горизонтали — упорядочение в текущем окне всех документов по горизонтали в сетке. Группы вкладок распределены в отдельные документы.
- Упорядочить по вертикали — упорядочение в текущем окне всех документов по вертикали в сетке. Группы вкладок распределены в отдельные документы.
- Список документов — отображение миниатюр и имен файлов документов, открытых в этом окне Inventor. Для активации документа выберите его в списке.
- Закрыть вкладки — закрытие дополнительного окна приводит к закрытию всех документов в этом окне. Если в какой-либо документ были внесены изменения, появится запрос на сохранение или сброс изменений. Закрытие вкладок в основном окне приводит к закрытию всех документов и отображению сообщения о несохраненных изменениях без прекращения сеанса работы в Inventor.
- Закрыть все — закрытие всех документов Inventor без прекращения сеанса работы в Inventor.
Изменение размеров окон
Если окна отображаются мозаикой, изменение размеров затрагивает все окна в равной степени.
Для изменения размеров смежных окон, размещенных мозаикой, перетащите рамку между двумя окнами документов. Размеры обоих окон изменяются одновременно.
Просмотр активной модели в отдельном окне, но с другим масштабом или ориентацией вида.
- Выберите вкладку «Вид»
 панель «Окна»
панель «Окна»  Создать.
Создать.
В новом окне отображается активный в текущем окне файл, добавляется дополнительная вкладка. Для настройки рабочего пространства используйте инструменты навигации по виду и работы с окном.
Сброс макета пользовательского интерфейса
- Выберите вкладку «Вид»
 панель «Окна» и щелкните Сбросить макет пользовательского интерфейса.
панель «Окна» и щелкните Сбросить макет пользовательского интерфейса.
- Выберите «Сервис»
 раскрывающееся меню «Параметры»
раскрывающееся меню «Параметры»  и щелкните Сбросить макет пользовательского интерфейса.
и щелкните Сбросить макет пользовательского интерфейса.