В этой теме приводится описание элементов и режимов работы окон, в которых содержатся файлы Inventor.
Новые возможности: 2020
При открытии файла он отображается в графическом окне по умолчанию. При открытии более чем одного файла, для каждого из них будет открыто содержащее графическую область дочернее окно. Можно открыть один документ в нескольких окнах и перетаскивать документы из одного окна в другое либо в пустую область для создания отдельного окна. Открытые документы обновляются в реальном времени независимо от окна, в котором они отображаются.
Несколько мониторов
В рамках одного сеанса Inventor можно работать в нескольких окнах и на нескольких мониторах.
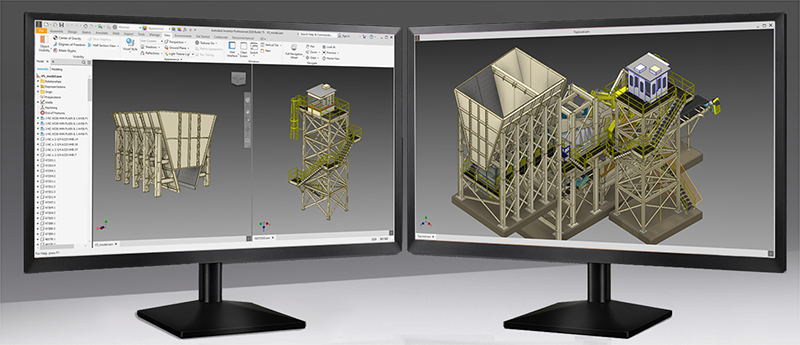
Окна приложения
Окно приложения Inventor представляет собой окно, содержащее один или несколько документов Inventor.
Основное окно приложения (ООП)
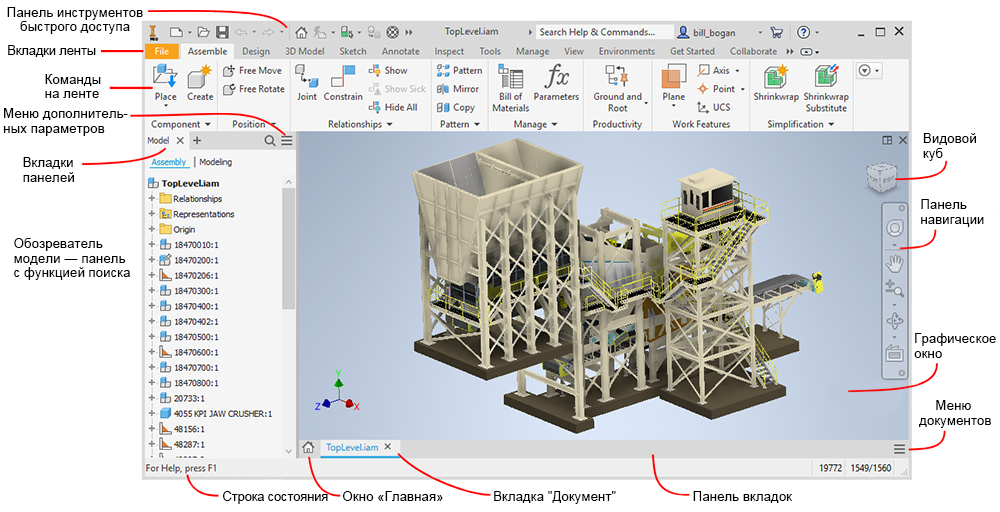
- Панель быстрого доступа — быстрый доступ к небольшому набору команд (возможна адаптация).
- Вкладки ленты — доступ к командам и средам.
- Команды на ленте — доступ к командам, связанным с типом активного документа.
- Вкладки панелей — на панелях отображается содержимое, относящееся к активному документу. Панель можно закрепить в любом окне приложения.
- Меню дополнительных параметров — доступ к дополнительным параметрам для активной панели.
-
Обозреватель модели — это панель, содержащая компонент, чертеж или схему, над которой ведется работа в активном окне. Обозреватель можно закрепить в любом окне либо использовать в плавающем режиме.
Независимо от типа документа, если обозреватель модели закрыт, в верхнем левом углу графического окна отображается значок . Щелкните его, чтобы отобразить доступные панели обозревателя для активного документа. Либо используйте следующий способ.
. Щелкните его, чтобы отобразить доступные панели обозревателя для активного документа. Либо используйте следующий способ.
-
На ленте выберите панель «Вид»
 панель «Окна»
панель «Окна»  «Пользовательский интерфейс».
«Пользовательский интерфейс».
- Установите или снимите флажок «Обозреватель модели», чтобы отобразить либо скрыть обозреватель.
Обозреватель можно закрепить в любом окне Inventor.
Подробную информацию о различных обозревателях см. в разделе Обозреватель Inventor.
-
- Строка состояния — элемент интерфейса в нижней части основного окна приложения. Она указывает следующую операцию, которая требуется активной команде.
- Окно «Главная» — компактная вкладка, обеспечивающая доступ к главному окну.
- Вкладка документа — вкладка для каждого открытого документа.
- Панель вкладок — доступ к вкладкам для всех открытых документов (отображается либо в основном, либо в дополнительном окне приложения).
- Меню «Документы» — доступ к командам «Упорядочить», «Мозаика» и «Переключение» (здесь также можно закрыть некоторые или все документы).
- Графическое отображение — область, в которой отображается модель, схема или чертеж.
- Панель навигации — доступ к инструментам для навигации в окнах приложения.
- ViewCube (Видовой куб) — доступ к дополнительным возможностям ориентации вида.
Дополнительное окно приложения (ДОП)
Появляется при перетаскивании какой-либо вкладки с панели вкладок в другое место. Можно открыть несколько дополнительных окон. В них можно закрепить обозреватель модели, панель свойств и другие документы. Если сборка открыта в дополнительном окне приложения, то при открытии документа из этой сборки он будет открыт в этом окне.
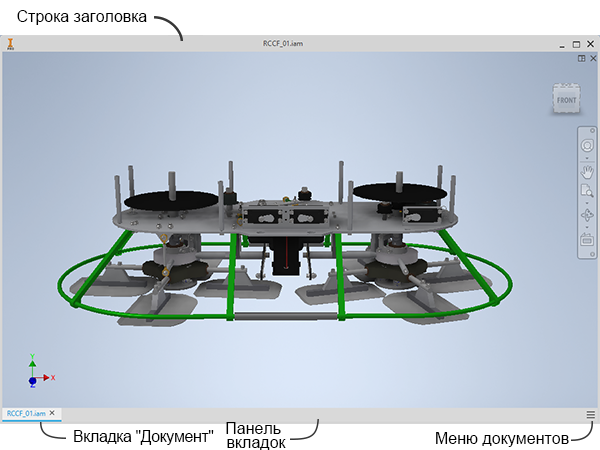
- Закрепляемую панель, которая включает в себя обозреватель модели, панели свойств и панель измерения, можно перетащить и закрепить в дополнительном окне приложения.
- Панель вкладок — панель в нижней части окна (отображается над строкой состояния в основном окне приложения).
- Строка состояния — элемент интерфейса в нижней части основного окна приложения, отображающий контекстно-зависимые сообщения для команд (при наличии).
Текущее окно
- Щелкните в графическом окне документа.
- Щелкните вкладку нужного документа.
- На ленте выберите
 вкладку «Вид»
вкладку «Вид»  панель «Окна», нажмите кнопку «Переключение» и выберите документ в списке. Если открыто более девяти файлов, в нижней части раскрывающегося списка «Переключение» отображается элемент Дополнительные окна. Нажмите кнопку "Дополнительные окна", чтобы открыть диалоговое окно "Выбрать окно", в котором можно активировать еще один файл.
панель «Окна», нажмите кнопку «Переключение» и выберите документ в списке. Если открыто более девяти файлов, в нижней части раскрывающегося списка «Переключение» отображается элемент Дополнительные окна. Нажмите кнопку "Дополнительные окна", чтобы открыть диалоговое окно "Выбрать окно", в котором можно активировать еще один файл.
Сброс пользовательского интерфейса

При работе с несколькими мониторами и окнами можно закреплять элементы интерфейса, например панели свойств или обозреватель модели, в разных окнах. Окна и элементы интерфейса можно объединить в главном окне Inventor. Перейдите на вкладку «Вид»  «Окна» и выберите Сбросить макет пользовательского интерфейса либо выберите «Сервис»
«Окна» и выберите Сбросить макет пользовательского интерфейса либо выберите «Сервис»  раскрывающийся список «Параметры»
раскрывающийся список «Параметры»  и нажмите Сбросить макет пользовательского интерфейса.
и нажмите Сбросить макет пользовательского интерфейса.
Сведения об экспорте и импорте пользовательских настроек см. в разделе Адаптация пользовательских команд.
Строка состояния
- Когда активна какая-либо команда, в строке состояния отображается следующее действие, необходимое для выполнения команды. Содержание сообщения определяется контекстом, а именно средой и используемой командой.
- Если открыт какой-либо документ и ни одна из команд не активна, то в строке состояния при наведении указателя на обозреватель или область графического представления отображается сообщение Режим ожидания.
- Если активна вкладка «Моя главная страница» или отсутствуют открытые документы, отображается сообщение Для вызова справки нажмите F1. Это сообщение также отображается при наведении указателя на панель вкладок или строку состояния.
Можно включать и отключать видимость строки состояния. На ленте выберите вкладку «Вид»  панель «Окна»
панель «Окна»  раскрывающийся список «Пользовательский интерфейс» и установите или снимите флажок «Строка состояния».
раскрывающийся список «Пользовательский интерфейс» и установите или снимите флажок «Строка состояния».
Информация о приложении и документе
- количество вхождений в активном документе;
- количество документов, открытых в сеансе.
При работе с большими моделями, а также моделями с большим количеством уникальных деталей и массивов деталей рекомендуем ознакомиться с практическими советами по работе с большими сборками и настроить параметры соответствующим образом.