Можно вручную вставлять в сборки компоненты из Библиотеки компонентов, используя стандартные процедуры вставки. Компонент из Библиотеки компонентов можно вставить как стандартную либо как пользовательскую деталь.
Дополнительные сведения об устранении неисправностей приведены в следующих разделах справки и поддержки:
Доступ к библиотекам компонентов (локальной библиотеке компонентов)
Файлы библиотеки компонентов недоступны в Inventor
Файлы библиотеки компонентов отсутствуют после обновления Inventor
По умолчанию используется метод авторазмещения. Чтобы вставить компоненты вручную, в диалоговом окне "Вставить из Библиотеки компонентов" отключите кнопку "Авторазмещение". Можно также, нажав и удерживая клавишу ALT, щелкнуть кнопку "ОК" либо дважды щелкнуть семейство, которое требуется вставить.
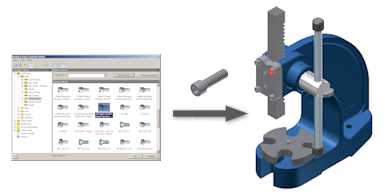
Вставка детали из Библиотеки компонентов в качестве стандартной детали
- Откройте файл сборки и выберите вкладку "Сборка"
 панель "Компонент"
панель "Компонент"  Вставить из Библиотеки компонентов.
Вставить из Библиотеки компонентов. 
- В диалоговом окне "Вставить из Библиотеки компонентов" найдите семейство деталей, из которого требуется вставить элемент.
- Перейдите в структуру библиотеки: дважды щелкните категорию, чтобы отобразить дочерние категории или семейства деталей.
- Чтобы найти компонент, используйте команду "Поиск".
- Выберите в журнале ранее вставленный компонент.
- Выберите компонент в избранном.
- Выберите семейство и нажмите "ОК".
- На вкладке "Выбор" или "Вид таблицы" диалогового окна "Семейство" выберите элемент семейства, который требуется вставить.
- (только для деталей с пользовательскими параметрами) Введите пользовательские параметры.
Если применяются логические пользовательские параметры, то для указания логического значения выберите 1 или 0 (1 означает "Истина", 0 - "Ложь").
- (Только для деталей с пользовательскими параметрами). Выберите "Как стандартный", чтобы сохранить файл детали в папке файлов Библиотеки компонентов и работать с ним как со стандартной деталью Библиотеки компонентов.
- Нажмите кнопку OK в диалоговом окне "Семейство".
- Для размещения детали в сборке выполните стандартную процедуру размещения. Добавьте зависимости, необходимые для привязки детали к другому геометрическому объекту.
 панель "Компонент"
панель "Компонент"  Вставить из Библиотеки компонентов. Откроется диалоговое окно "Вставить из Библиотеки компонентов", в котором на панели списка будут выделены компоненты. При вставке компонента в диалоговом окне "Семейство" будет выбран соответствующий размер.
Вставить из Библиотеки компонентов. Откроется диалоговое окно "Вставить из Библиотеки компонентов", в котором на панели списка будут выделены компоненты. При вставке компонента в диалоговом окне "Семейство" будет выбран соответствующий размер.
Вставка детали из Библиотеки компонентов как пользовательской детали
Пользовательские детали из Библиотеки компонентов обрабатываются как обычные файлы деталей. Их можно редактировать с помощью команд редактирования Autodesk Inventor.
- Откройте файл сборки и выберите вкладку "Сборка"
 панель "Компонент"
панель "Компонент"  Вставить из Библиотеки компонентов.
Вставить из Библиотеки компонентов. 
- В диалоговом окне "Вставить из Библиотеки компонентов" найдите семейство деталей, из которого требуется вставить элемент.
- Перейдите в структуру библиотеки: дважды щелкните категорию, чтобы отобразить дочерние категории или семейства деталей.
- Использование функции "Поиск".
- Использование журнала.
- Создайте список Избранного для быстрого доступа к наиболее часто используемым деталям.
- Выберите семейство и нажмите кнопку OK.
- На вкладке "Выбор" или "Табличный вид" диалогового окна "Семейство" выберите элемент семейства, который требуется разместить.
- Введите пользовательские параметры (только для пользовательских деталей).
Прим.: Если применяются логические пользовательские параметры, то для указания логического значения выберите 1 или 0 (1 означает "Истина", 0 - "Ложь").
- Для того чтобы создать файл детали в качестве пользовательского файла Библиотеки компонентов, выберите вариант "Как пользoвательский".
- Нажмите кнопку "OK" в диалоговом окне "Семейство".
- Укажите имя и расположение файла детали.
- Для размещения детали в сборке выполните стандартную процедуру размещения. Добавьте зависимости, необходимые для привязки детали к другому геометрическому объекту.