Новые возможности: 2022
При использовании команды «Экспорт в RVT» первым шагом является запуск встроенной команды «Упростить» для удаления ненужных компонентов и элементов из сборки.

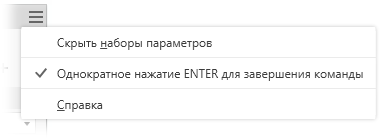
Экспорт модели RVT
- В меню Файл
 Экспорт
Экспорт  выберите Экспорт в RVT. Отобразится панель свойств упрощения.
выберите Экспорт в RVT. Отобразится панель свойств упрощения.
Команда «Упростить» используется как для создания, так и для редактирования упрощенных деталей. При редактировании упрощенных деталей и деталей, преобразованных во внешние контуры в предыдущих версиях программы, используется панель свойств «Упростить».
- При необходимости выберите встроенный набор параметров для использования. Имеется четыре встроенных набора параметров, а также возможность создания собственных наборов.
- Удалить мелкие детали (детали и элементы небольшого размера): удаление небольших деталей и элементов, в результате чего создается наиболее подробная модель.
- Удалить средние детали (детали среднего размера и все элементы в списках): удаление среднего количества деталей.
- Удалить крупные детали (замена компонентов верхнего уровня оболочками): удаление максимального количества деталей, в результате чего остаются только базовые формы.
- Без упрощения: упрощенная версия полностью следует модели сборки. В модели видны все детали.
Совет: Выберите набор параметров, наиболее близкий необходимому уровню детализации, а затем выберите оставшиеся детали с помощью команд «Просмотреть включенные» и «Просмотреть исключенные». Это ускоряет процесс.Такой же метод можно использовать для создания собственных наборов параметров. Дополнительные сведения см. в разделе Работа с наборами параметров.
- Ниже приводятся шаги по упрощению модели для ее вывода в файл RVT.
- Поля группы Ввод заполняются данными текущего состояния сборки. При необходимости их можно изменить.
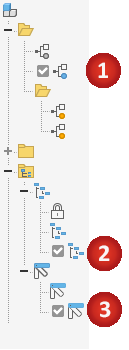
- Состояние модели. Настройка размера оболочки. Изменения состояния модели влияют на размер оболочки.
- Именованный вид. Отображение активного именованного вида. Изменения в именованных видах не влияют на размер оболочки.
Чтобы связать именованный вид с упрощенной моделью, выберите параметр
 Ассоциативность. Этот параметр недоступен в именованном виде [Главный].
Прим.: Если выбран параметр «Ассоциативность», группа «Компоненты» будет недоступна. Источником изменений в компоненте является именованный вид.
Ассоциативность. Этот параметр недоступен в именованном виде [Главный].
Прим.: Если выбран параметр «Ассоциативность», группа «Компоненты» будет недоступна. Источником изменений в компоненте является именованный вид. - Позиционный вид Данный вид помогает задать размер оболочки. Изменения в позиционном виде могут влиять на размер оболочки.
- Заменить оболочками: замена компонентов простыми прямоугольными формами. Если выбрать эту команду, в области предварительного просмотра отобразятся детали, представленные в виде оболочек.
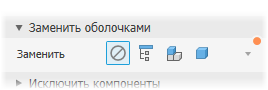
 Нет: при упрощении не используются оболочки. Для использования доступны группы компонентов и элементов.
Нет: при упрощении не используются оболочки. Для использования доступны группы компонентов и элементов.
 Сборка верхнего уровня: создание оболочки вокруг сборки верхнего уровня. Результат будет неточным и обычно используется для разработки области закрытого доступа в проекте. При выборе этого параметра группы компонентов и элементов будут скрыты.
Сборка верхнего уровня: создание оболочки вокруг сборки верхнего уровня. Результат будет неточным и обычно используется для разработки области закрытого доступа в проекте. При выборе этого параметра группы компонентов и элементов будут скрыты.
 Компоненты верхнего уровня: создание оболочки вокруг компонентов первого уровня в сборке. Отображаются инструменты выбора компонентов. Инструменты выбора элементов скрыты.
Компоненты верхнего уровня: создание оболочки вокруг компонентов первого уровня в сборке. Отображаются инструменты выбора компонентов. Инструменты выбора элементов скрыты.
 Каждая деталь: создание оболочек для всех деталей в сборке. Инструменты выбора элементов скрыты.
Каждая деталь: создание оболочек для всех деталей в сборке. Инструменты выбора элементов скрыты.
Возможные варианты:
- Исключение компонентов: доступ к инструментам для выбора деталей и компонентов, которые следует включить в упрощенную деталь или исключить из нее. Возможные действия:
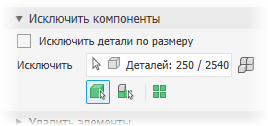
- Удаление деталей посредством выбора (по умолчанию). Флажок «Удалить детали с учетом размера» снят.
- Удаление деталей посредством выбора (по умолчанию). Флажок «Удалить детали с учетом размера» снят.
- Щелкните требуемый приоритет выбора. Выберите
 Приоритет деталей или
Приоритет деталей или  Приоритет компонентов.
Приоритет компонентов.
- Для выбора всех вхождений выбранного элемента нажмите
 Все вхождения.
Все вхождения.
- Щелкните инструмент выбора и начните выбор деталей или компонентов в рабочей области. Когда инструмент активен, в его нижней части есть синяя подсветка.
- Щелкните требуемый приоритет выбора. Выберите
- Щелкните инструмент выбора и начните выбор деталей или компонентов в рабочей области.
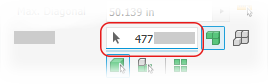
- Удаление деталей посредством выбора (по умолчанию). Флажок «Удалить детали с учетом размера» снят.
- Исключить детали по размеру
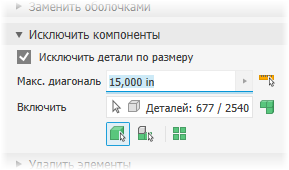
- Выберите параметр Исключить детали по размеру.
- Укажите максимальное значение ограничивающей рамки по диагонали. Детали или компоненты, которые полностью вписываются в ограничивающую рамку, удаляются. Задать размер можно одним из следующих способов.
- Введите значение в поле редактирования Макс. диагональ.
- Щелкните стрелку в конце поля значения, чтобы выбрать недавно использованное значение.
- Нажмите кнопку
 («Измерить диагональ ограничивающей рамки») и выберите деталь или компонент, чтобы задать значение диагонали.
(«Измерить диагональ ограничивающей рамки») и выберите деталь или компонент, чтобы задать значение диагонали.
- Щелкните требуемый приоритет выбора. Доступные варианты:
 Приоритет деталей
Приоритет деталей
 Приоритет компонентов
Приоритет компонентов
Для выбора всех вхождений выбранного элемента нажмите
 Все вхождения.
Все вхождения.
- Функция автоматического обнаружения находит и выделяет нужные компоненты.
- При необходимости продолжите выбор оставшихся компонентов для их исключения из упрощенной детали.
- Нажмите
 Просмотреть исключенные, чтобы отобразить удаляемые компоненты, или
Просмотреть исключенные, чтобы отобразить удаляемые компоненты, или  Просмотреть включенные, чтобы отобразить компоненты, включаемые в упрощенную модель.
Просмотреть включенные, чтобы отобразить компоненты, включаемые в упрощенную модель.
- Удаление деталей посредством выбора (по умолчанию). Флажок «Удалить детали с учетом размера» снят.
- Удалить элементы: доступ к параметрам выбора элементов по типу или размеру для их включения в упрощенную деталь или исключения из нее. Список элементов включает в себя отверстия, сопряжения, фаски, карманы (субтрактивное производство), выступы (аддитивное производство) и туннели (одна и несколько записей). Внутренние пустоты автоматически удаляются.
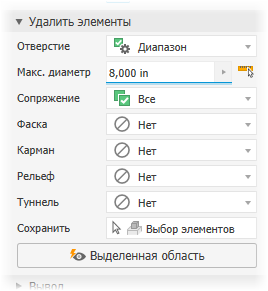 Укажите типы элементов в списке, которые необходимо удалить, а также способ удаления.
Укажите типы элементов в списке, которые необходимо удалить, а также способ удаления. Нет (по умолчанию): элементы данного типа не удаляются.
Нет (по умолчанию): элементы данного типа не удаляются.
 Все: удаляются все элементы данного типа.
Все: удаляются все элементы данного типа.
 Диапазон: удаляются все элементы, размер которых меньше или равен заданному параметру. Укажите значение максимального размера удаляемых элементов.
Диапазон: удаляются все элементы, размер которых меньше или равен заданному параметру. Укажите значение максимального размера удаляемых элементов.
- Сохранить: щелкните инструмент выбора и укажите элементы, которые не следует удалять.
Прим.: Правила распознавания элементов минимальны, что допускает наличие пересечений. Например, определения отверстий могут соответствовать определениям туннелей. Таким образом, некоторые отверстия, находящиеся за пределами диапазона, могут быть удалены, так как рассматриваются как туннели. Чтобы устранить эту проблему, нажмите «Сохранить» и выберите элемент, который не следует удалять из упрощенной детали.
 Выделение: окрашивание удаляемых элементов.
Выделение: окрашивание удаляемых элементов.
- Вывод: настройка типа и структуры выходного файла.
- Тип
- Файл модели Revit (RVT): вывод проекта Inventor в модель Revit для предоставления проектировщикам и другим специалистам на последующих этапах.
Ориентация модели: в процессе экспорта учитывается верхняя плоскость ViewCube и ось Y в Inventor. Если ось Y перпендикулярна верхней плоскости, модель поворачивается так, что ось Z Inventor перпендикулярна верхней плоскости ViewCube.
- Файл модели Revit (RVT): вывод проекта Inventor в модель Revit для предоставления проектировщикам и другим специалистам на последующих этапах.
- Имя: использование имени файла по умолчанию или самостоятельный ввод имени. По умолчанию используется имя сборки, к которому добавляется суффикс.
- Местоположение: указание папки для размещения нового файла. Чтобы найти файл детали при открытом файле сборки, укажите его каталог, используя путь для данной сборки в проекте.
- Структура: доступно только для файлов RVT. Выберите нужные параметры конструкции.
- Цельный элемент: вывод модели Revit с одним элементом, представляющим упрощенную сборку.
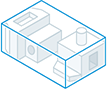
- Каждый компонент верхнего уровня: вывод модели Revit, состоящей из нескольких элементов, каждый из которых соответствует компонентам первого уровня упрощенной модели.
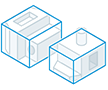
- Включить обновление: создание узла обозревателя, который позволяет редактировать свойства упрощения и обновлять экспортированный файл RVT. Этот параметр выбран по умолчанию. Если он не выбран, узел обозревателя не создается, а критерии экспорта не сохраняются. При внесении изменения в экспортированный файл необходимо повторно экспортировать модель.
Прим.: Выберите параметр «Включить обновление», если планируется изменение проекта Inventor, так как экспортированный файла RVT может быть обновлен путем редактирования упрощенной модели.
- Цельный элемент: вывод модели Revit с одним элементом, представляющим упрощенную сборку.
- Тип
- Дополнительные свойства: прочие параметры, позволяющие управлять упрощением вывода.
- Разорвать связь: полное отключение обновления и удаление ассоциативной связи между родительской сборкой и упрощенной деталью.
Прим.: Недоступно для вывода в файл RVT.
- Переименовать: переименование упрощенных компонентов. Следующие элементы будут переименованы:
Прим.: Недоступно для вывода в файл RVT.
- Выбранные и все дочерние узлы обозревателя. Переименование деталей происходит по следующему образцу: «Деталь[порядковый номер]:[номер экземпляра]». При этом получаются следующие имена: «Деталь1:1», «Деталь2:1» и т. д. Для экземпляров деталей происходит итерация номеров экземпляра, при этом получаются следующие имена: «Деталь1:1», «Деталь1:2» и т. д.
- Элементы в папках «Твердые тела» и «Поверхностные тела». Переименование элементов происходит по следующему образцу: узлы поверхностных тел будут переименованы в «Пов1», «Пов2» и т. д. Узлы элементов поверхности будут переименованы в «Поверхность1», «Поверхность2» и т. д.
- Узел сборки будет переименован в «Сборка1».
- Удалить внутренние детали: данный параметр выбран по умолчанию. Inventor анализирует модель в 14 стандартных направлениях (шесть ортогональных и восемь изометрических) для определения состояния видимости деталей. Детали, которые считаются невидимыми, удаляются.
- Переопределять цвета по исходному компоненту: связывание цвета из базового компонента с целевой деталью. Если параметр не выбран, используется представление по умолчанию целевой детали.
- Создать независимые тела при ошибочном логическом значении: создание мультидетали при ошибке логической операции с одним из параметров стиля цельного твердого тела. Доступно только в том случае, если стиль — одно тело без видимых ребер между плоскими гранями или одно тело с видимыми ребрами между плоскими гранями.
Прим.: При удалении небольших граней можно создавать зазоры. При наличии зазоров формируется неоднородное тело.Прим.: Недоступно для вывода в файл RVT.
Следующие параметры являются общими.
- Разорвать связь: полное отключение обновления и удаление ассоциативной связи между родительской сборкой и упрощенной деталью.
- Нажмите кнопку ОК, чтобы создать модель RVT по заданным критериям. В обозревателе модели Inventor появляется папка с именем «Операции экспорта в Revit». В папку добавляется узел, связанный с экспортированным файлом.
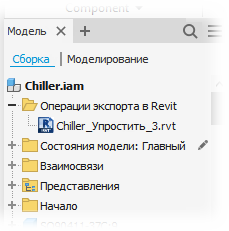 Прим.: Определение упрощения сохраняется в сборке Inventor, включая папку экспорта, заданную при создании файлов RVT. Если файл RVT был перемещен или удален, то для восстановления экспортированной модели RVT в изначально указанном местоположении используется определение упрощения. Перемещенный файл НЕ обновляется.Важное замечание: Можно экспортировать пустые данные, при этом получив сообщение об успешном экспорте. Это может произойти, если все элементы были исключены из модели в результате упрощения, или если экспортированные данные являются сеткой, а не телом. В результате полученный файл RVT будет пустым.
Прим.: Определение упрощения сохраняется в сборке Inventor, включая папку экспорта, заданную при создании файлов RVT. Если файл RVT был перемещен или удален, то для восстановления экспортированной модели RVT в изначально указанном местоположении используется определение упрощения. Перемещенный файл НЕ обновляется.Важное замечание: Можно экспортировать пустые данные, при этом получив сообщение об успешном экспорте. Это может произойти, если все элементы были исключены из модели в результате упрощения, или если экспортированные данные являются сеткой, а не телом. В результате полученный файл RVT будет пустым.
Прим.: Все внутренние пустоты заполняются автоматически.Импортированные данные Revit не включаются в экспортированную модель RVT.
- Поля группы Ввод заполняются данными текущего состояния сборки. При необходимости их можно изменить.
Команды контекстного меню для узла модели RVT
- Правой кнопкой мыши щелкните узел RVT и выберите Удалить.
Важное замечание: Из сборки удаляется только узел. Файл по-прежнему находится в папке, где он был размещен. Если удалить узел, то при последующем внесении изменений в модель Inventor потребуется выполнить экспорт в новую модель RVT.
Обновление
Обновление выполняется по запросу, который инициируется вручную. Данная операция автоматически применяет все изменения, внесенные в модель Inventor, к модели RVT на пошаговой основе. Предварительный просмотр обновлений недоступен, но отображается ход выполнения процесса.
- Разверните папку «Операции экспорта в Revit».
- Правой кнопкой мыши щелкните модель RVT, которую требуется изменить, и выберите Редактировать с упрощением. Будет активирована команда «Упростить».
- На панели свойств упрощения внесите необходимые изменения.
- Нажмите кнопку "OK".
Ошибки при экспорте в файлы RVT
- Сообщение об ошибке: «Эта модель Revit была создана с использованием неподдерживаемого значения параметра "Конструкция"». Данная ошибка возникает при использовании в Inventor команды «Редактировать» в контекстном меню узла RVT обозревателя. Экспортированный файл RVT был создан в более поздней версии Inventor. В экспортированном файле RVT используется вариант структуры упрощения, который не существует в версии Inventor, используемой для открытия файла. Дополнительные сведения об этой ошибке см. в разделе Устранение неисправностей: ошибки и сообщения в проекте.
- В Inventor появляется сообщение об успешном экспорте, а в Revit — о неудачном экспорте. Путем упрощения можно исключить все детали из сборки, в результате чего будет создан пустой файл. Объекты-сети не экспортируются в файлы RVT. Если экспортируются только объекты-сети, файл RVT будет пустым.