Этот раздел содержит информацию о возможных причинах возникновения проблем и способах их решения, а также ссылки на информацию, которая может в этом помочь.
- Если ссылка указывает на страницу раздела, где необходимо найти, например, слово «ошибка», используйте сочетание клавиш CTRL + F (стандартная команда поиска) и введите «ошибка» в поле поиска. Это позволит найти все упоминания слова «ошибка» на странице раздела.
- Ознакомьтесь с соответствующими подразделами, поскольку они могут содержать нужный ответ.
Этот список ссылок предназначен для поиска информации, которая может помочь устранить ошибку.
- Анализ и моделирование
- Параметры приложения и настройки документа
- Ошибки в сборках
- Практические рекомендации по исправлению ошибок
- Design Doctor
- Чертежи
- Уведомление об ошибках
- Ошибки редактирования файлов RVT
- Ошибки при открытии файла
- Ошибки при сохранении файла
- Низкая производительность графики
- iLogic
- Ошибки импорта данных
- Установка
- Mold Design
- Ошибки детали — относится к созданию и редактированию элементов, библиотекам материалов и сообщениям о допусках
- Файл проекта
- Листовой металл
- Routed Systems
- Корректор ошибок в эскизе
- Эскизы и размеры эскизов
- Планировщик заданий
Анализ и моделирование
Параметры приложения и настройки документа
Ошибка: Не удалось прочитать изображение текстуры <путь>
Заданный файл DDS не найден в папке по указанному пути. Найдите файлы DDS и поместите их в папку или укажите путь к папке, в которой находятся файлы DDS. Возможно, они были перемещены вручную после установки.
Сведения о параметрах приложения для среды моделирования см. в разделе Справка по вкладке «Цвета».
Сведения о параметрах документа см. в разделе Справка по вкладке «Чертеж».
Ошибки в сборках
- Пересечение между компонентами
- диалоговое окно «Корректор ошибок Мастера проектирования»
- Проверка прочности зубчатых ремней — относится к проектированию и скорости ремня
Элементы сборки
При удалении компонента, содержащего зависимый элемент сборки, этот элемент становится неактивным, а зависимые эскизы сборки остаются в обозревателе. Корректор ошибок позволяет заменять удаленный компонент на новый с помощью команды «Переопределить».
Связи сборки
- Отображение и скрытие связей
- Редактирование взаимосвязей в сборке и устранение проблем
- Использование корректора ошибок для устранения ошибок связей
- Справочная информация по анализу конфликта взаимосвязей
- Справочная информация по наложению/редактированию соединений с ошибками
- Справочная информация по ошибке подавления связи
- Перемещение компонентов сборки
Генератор рам
Библиотека компонентов
Практические рекомендации по исправлению ошибок
В процессе исправления нескольких ошибок идите сверху вниз по списку или в обозревателе. Элементы с зависимостями отображаются под элементами, от которых они зависят.
 , указывающий на проблему в проекте. В контекстном меню можно выбрать «Восстановить» (откроется окно корректора ошибок) или «Диагностика» (отобразится инструмент анализа конфликта взаимосвязей).
, указывающий на проблему в проекте. В контекстном меню можно выбрать «Восстановить» (откроется окно корректора ошибок) или «Диагностика» (отобразится инструмент анализа конфликта взаимосвязей).
 на панели быстрого доступа. Щелкните красный крестик для использования корректора ошибок. Дополнительную информацию о корректоре ошибок см. далее в этом разделе.
на панели быстрого доступа. Щелкните красный крестик для использования корректора ошибок. Дополнительную информацию о корректоре ошибок см. далее в этом разделе.
-
Диалоговое окно об ошибке содержит иерархический список, ведущий к ошибке, а также красный крестик. В этом диалоговом окне можно запустить команду «Восстановить» (корректор ошибок) или самостоятельно устранить проблему.
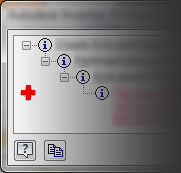
Design Doctor
Корректор ошибок отслеживает ошибки проекта и предоставляет рекомендации по их исправлению. Целью его работы является помощь в обнаружении проблем проекта, которые возникают во время работы, а также предоставление способов устранения этих проблем. Для работы с корректором ошибок см. раздел Использование корректора ошибок для устранения ошибок связей.
Когда в модели возникают неустраненные ошибки, на панели быстрого доступа или в диалоговом окне сообщения появляется красный крестик. Можно щелкнуть его, чтобы открыть корректор ошибок и начать процедуру исправления.
В любой момент можно закрыть окно, чтобы прервать использование корректора ошибок и продолжить исправление самостоятельно. Можно также вернуться к нему позже или использовать параметр «Восстановить» в контекстном меню узла обозревателя.
Сведения об отключении сообщений об ошибках корректора ошибок см. в разделе Справка по вкладке «Запросы» (параметры приложения).
Чертежи
Ошибки редактирования файлов RVT
При редактировании упрощенного файла RVT более поздней версии возможно наличие параметров и настроек, использованных при создании упрощенной модели, но отсутствующих в версии Inventor, в которой открывается файл. В этом случае появится следующее предупреждающее сообщение: «Эта модель Revit была создана с использованием неподдерживаемого значения параметра "Конструкция"». Наиболее вероятно, что этот файл был создан в одной из более поздних версий Inventor. Команда будет отменена.
Сообщение может появиться, если для параметра «Конструкция» указано недопустимое значение. Команда будет отменена.
Для устранения проблемы требуется совместимая версия. Установите совместимую версию Inventor и откройте модель.
Уведомление об ошибках
Можно отправить отчеты об ошибках непосредственно в Autodesk в случае неожиданного закрытия программы. Можно указать, какие пользователи получат уведомления, после того как ошибки будут устранены. При отправке отчетов об ошибках следует предоставлять максимально возможное количество сведений, необходимых для объяснения используемого рабочего процесса в момент закрытия программы.
Может оказаться полезным при возможности скопировать сообщения об ошибках в буфер обмена. В активном диалоговом окне сочетание клавиш ALT + PRINT SCREEN позволяет сделать снимок диалогового окна и поместить его в буфер обмена. Вставьте сделанное изображение в отчет об ошибке или добавьте его в качестве вложения.
Ошибки при открытии файла
При возникновении проблем с открытием файла, начните поиск и устранение неисправностей здесь.
- Ошибка: Inventor не удалось открыть файл, так как он был сохранен в более поздней версии Inventor.
- Ошибка: Inventor не удалось обнаружить VBA в системе.
- Ошибка: Inventor не удается распознать формат данного файла (ошибка потока RSe).
- Проблемы при подключении к сети могут повлиять на возможность открывать файлы. При возникновении таких ошибок убедитесь в наличии доступа к сетевой папке.
Ошибки при сохранении файла
Ошибки при сохранении файла могут возникать при наличии проблем с подключением к сети, которые не позволяют Inventor получить доступ к серверу. При возникновении таких ошибок убедитесь в наличии доступа к сетевой папке. Подобное также может произойти, если на диске недостаточно места.
Низкая производительность графики
- устаревшие драйверы видеокарты;
- несовместимая видеокарта;
- сбой видеокарты.
При возникновении проблемы Inventor автоматически переключается в режим программной графики (описание этого режима см. в разделе «Параметры приложения»  вкладка «Оборудование»). После устранения проблемы перейдите на вкладку «Оборудование» в «Параметрах приложения» и выберите нужный режим графики.
вкладка «Оборудование»). После устранения проблемы перейдите на вкладку «Оборудование» в «Параметрах приложения» и выберите нужный режим графики.
iLogic
Ошибки импорта данных
Установка
См. разделы базы знаний Autodesk Knowledge Network, относящиеся к устранению неполадок при установке.
Mold Design
- Диалоговые окна отчета об ошибках в проект пресс-формы
- Выполнение проверки охлаждающего канала
- Создать пуансон и матрицу — для анализа модели на наличие ошибок см. пункт Изменение пуансона/матрицы в этом разделе.
Ошибки детали
- Указанный радиус сопряжения больше размера смежной грани.
- Сопряжение выполняется одновременно для слишком большого количества ребер. Дополнительные сведения о сопряжениях см. в разделе Создание сопряжений ребер.
- Профиль/направление выреза не приводят к удалению материала из одного или нескольких тел.
- Поиск взаимосвязей в детали — относится к диагностике взаимосвязей элементов детали.
- Работа с электронной таблицей данных резьбовых элементов — относится к настройке обозначения резьбовых элементов.
- Перезапись или создание версии устаревших библиотек материалов — относится к ошибкам при управлении библиотеками материалов.
- Сообщения консультанта по допускам — относится к сообщениям об ошибках, возникающих при определении 3D-аннотаций.
Когда в диалоговом окне сообщения отображается список ошибок, в проекте ошибки выделяются красным и подчеркиваются. Если выбрать такой текст в списке, расположение ошибочного элемента выделяется цветом в графическом окне.
Поскольку пользователь может согласиться с ошибками и продолжить работу, в Inventor также имеются инструменты «Корректор ошибок» и «Корректор ошибок в эскизе», которые помогают найти ошибки проектирования в деталях, эскизах, чертежах и сборках.
Файлы проекта
Если вы раньше не работали с файлами проектов Inventor, перед созданием проекта настоятельно рекомендуется ознакомиться со следующей информацией. См. раздел о файлах проекта.
См. раздел
Откат журнала
Откат журнала в моделях деталей может помочь обнаружить потенциальную ошибку. Для отката журнала необходимо выполнить следующие действия.
- Выполните одно из следующих действий.
- Найдите обозначение конца детали (или конца элемента) в нижней части обозревателя и перетащите его вверх, чтобы выполнить откат модели.
- Выберите элемент в обозревателе, щелкните его правой кнопкой мыши и выберите "Переместить маркер EOP", чтобы переместить маркер конца детали в этот элемент.
Эта операция временно удаляет из модели элементы, расположенные под обозначением EOP. Она может быть полезна при устранении неисправностей модели с помощью перемещения маркера вниз на один элемент до тех пор, пока не будет найден элемент с ошибкой. После обнаружения ошибки проанализируйте ее причину.
- Для обновления модели перетащите обозначение обратно в нижнюю часть обозревателя или щелкните правой кнопкой мыши маркер конца детали и выберите "Переместить EOP в конец".
Если во время процедуры возникнет ошибка, появится окно сообщения со списком ошибок. Ошибка возникла из-за того, что изменение повлияло на элемент или на одну из его ссылок, и скорректировать перестроение не удается. Разверните сообщение, чтобы выявить основную причину сбоя.
Если причины ошибки неясны, переместите маркер конца детали обратно в точку, в которой вносилось изменение. Затем перемещайте маркер в нижнюю часть обозревателя по одному узлу за раз, пока не появится ошибка, а затем определите причину ошибки.
Routed Systems
- Исправление импортированных данных кабелей
- Задание длины соединения
- Проверка радиуса загиба
- Управление отображением и порядком экземпляров оплетки — относится к ошибкам идентификатора оплетки
Провода и кабели
- Проверка радиуса сгибов
Трубы и трубопроводы
Листовой металл
Ошибки развертки могут возникнуть при редактировании и обновлении модели. В диалоговом окне указаны все причины появления ошибок, которые есть в развертке. Можно продолжать работу, но предупреждения об ошибках будут появляться до тех пор, пока они не будут исправлены.
Пересекающиеся элементы (например, элементы фланцев, которые накладываются внахлест в развертке) могут помешать развертыванию модели. В диалоговом окне предупреждения отображаются пересекающиеся элементы. В диалоговом окне можно нажать кнопку "Редактировать" либо "Отмена" или можно принять ошибки пересечения, выбрав параметр "Принять". Если ошибки приняты, развертка создается с пересекающимися элементами. Во время последующего создания различных элементов в модели после гибки это диалоговое окно будет отображаться до тех пор, пока элементы, пересекающиеся в развертке, не будут отредактированы.
- Подробные сведения о проектировании деталей из листового металла см. в разделе Развертка листового металла.
- Работа с инструментами высечки листового металла — при попытке сохранить параметрический элемент высечки на листовом металле, который не содержит маркеров центра, выводится сообщение об ошибке, где говорится, что необходимо добавить маркеры центра.
Корректор ошибок в эскизе
Эскизы формируют основу большинства элементов модели. Для обнаружения ошибки в эскизе необходимо понимать связи между всеми элементами геометрии эскиза. Следует также учитывать, как планируется использовать эскиз для создания последующих элементов модели.
Корректор ошибок в эскизе является частью корректора ошибок и помогает при поиске перекрытия кривых, избыточных точек, отсутствия зависимостей совмещения, самопересекающихся и открытых контуров. Проблемы, приводящие к построению неправильных углов или размеров, требуют особого внимания.
Размерные зависимости эскиза позволяют использовать формулы с параметрами. При наличии ошибок в синтаксисе параметров текст в поле редактирования отображается красным цветом. Исправьте ошибку и продолжите работу.
- отредактируйте эскиз с ошибкой.
- В обозревателе щелкните правой кнопкой мыши узел эскиза и выберите «Корректор ошибок в эскизе».
- В диалоговом окне «Корректор ошибок в эскизе» нажмите кнопку «Диагностика эскиза».
- Укажите тесты, которые необходимо применить к эскизу, а затем нажмите кнопку «ОК», чтобы запустить диагностику.
- В корректоре ошибок в эскизе отобразятся подсвеченные ошибки. Если возникло несколько ошибок, можно выбрать каждую в диалоговом окне и просмотреть подсвеченную ошибку в соответствующей области отображения.
- Нажмите кнопку «Далее», чтобы просмотреть следующий шаг для устранения ошибки.
Если в эскизе есть импортированная геометрия, которая изначально была создана другим конструктором, выявить ошибки может быть сложно. К распространенным проблемам относятся следующие:
- В импортированной геометрии, которая определяет замкнутую область, между линиями и дугами могут быть небольшие зазоры. Во время создания твердотельного элемента в данной области эти зазоры приводят к неожиданным результатам.
- Перпендикулярные линии в действительности не образовывают угол в 90 градусов. Эта проблема может не проявляться до попытки собрать деталь.
- Из-за особенностей построения геометрии в системе, из которой экспортируется модель, импортированные эскизы могут вести себя непредсказуемо.
Корректор ошибок в эскизе является частью Корректора ошибок и помогает при поиске проблем, связанных с перекрытием кривых, избыточными точками, отсутствием зависимостей совмещения, самопересекающимися и открытыми контурами. Проблемы, приводящие к построению неправильных углов или размеров, требуют особого внимания. Размерные зависимости эскиза позволяют использовать формулы с параметрами. При наличии ошибок в синтаксисе параметров текст в поле редактирования отображается красным цветом. Исправьте ошибку и продолжите работу.
Эскизы и размеры эскизов
Точность размеров эскиза
При использовании формул в размерах эскиза можно столкнуться с тем, что размер с очень маленьким значением не виден для округленного значения, которое отображается в поле редактирования. Например, размер 0,37500004 может отображаться как 0,375, а размер 9,52500004 мм — как 9,525. В строке состояния щелкните список «Значение»  для размера и выберите «Точное значение»
для размера и выберите «Точное значение»  . Исправьте некорректные размеры.
. Исправьте некорректные размеры.
Значение смещения не соответствует введенному значению
При создании смещения было введено значение, но результат является неточным. Проверьте, включена ли привязка к сетке. Если она включена, отключите ее. Возможно, получение неточных результатов связано с привязкой к сетке, при использовании которой принудительно используется ближайшая точка сетки.
Контрольные (справочные) размеры
- изменение другого размера на контрольный размер;
- удаление или снятие геометрических зависимостей. Например, удаление зависимости перпендикулярности позволит изменять углы, под которыми линия находится относительно перпендикулярной линии.
Планировщик заданий
- Файл журнала — дополнительная информация о сообщениях об ошибках планировщика заданий
- Ошибки экспорта задания в Excel — сообщения об ошибках экспорта в электронную таблицу Excel