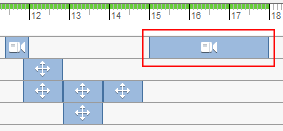Анимация состоит из действий, расположенных на временной шкале одной или нескольких раскадровок. Анимации используются для публикации видеороликов или для создания последовательности видов снимков.
Новые возможности: 2023
Могут быть созданы следующие типы действий: перемещение или поворот компонентов, изменение настроек видимости или непрозрачности компонентов, а также изменение положения камеры. Действия добавляются во временную шкалу раскадровки на указатель воспроизведения.
Создание раскадровки
- Создать новую раскадровку можно одним из следующих способов.
 Выберите на ленте вкладку «Представление»
Выберите на ленте вкладку «Представление»  панель «Мастерская» Создать раскадровку.
панель «Мастерская» Создать раскадровку.
- На панели «Раскадровка» щелкните правой кнопкой мыши вкладку раскадровки и выберите Создать раскадровку.
- На панели «Раскадровка» рядом с вкладкой «Раскадровка» нажмите кнопку +, после чего откроется диалоговое окно «Новая раскадровка».
- Если имеется несколько раскадровок, выберите одну из них в качестве исходной. Исходная раскадровка будет содержать начальные настройки при создании новой раскадровки.
- В диалоговом окне «Новая раскадровка» выполните следующие действия.
- Начать с конца предыдущего
Новая раскадровка будет вставлена рядом с выбранной раскадровкой. Настройки положений компонентов, видимости, непрозрачности и камеры, заданные в конце исходной раскадровки, устанавливают начальное состояние новой раскадровки.
- Чисто
Запуск раскадровки с настройками модели и камеры на основе видового представления, используемого в текущей сцене. Нет заимствованных действий. Вкладка новой раскадровки будет добавлена в конце списка раскадровки.
Для параметра Тип раскадровки выберите один из следующих вариантов.
- укажите необходимое имя раскадровки. По умолчанию раскадровке присваивается стандартное имя и номер в порядке последовательности.
Для параметра Имя раскадровки
- Начать с конца предыдущего
- Нажмите кнопку "ОК". Будет создана и активирована новая раскадровка.
Настройка предварительной анимации
В области начала можно задать положение и ориентацию камеры, а также настройки видимости и непрозрачности компонента. Действия области начала не отображаются во временной шкале.
- Выберите существующую раскадровку или создайте новую.
 Чтобы задать начальное состояние модели и камеры без записи действий, перетащите указатель воспроизведения в область начала или щелкните значок "Область начала". После этого:
Чтобы задать начальное состояние модели и камеры без записи действий, перетащите указатель воспроизведения в область начала или щелкните значок "Область начала". После этого:
- Чтобы изменить видимость компонента, щелкните его правой кнопкой мыши в обозревателе или графическом окне и выберите "Видимость".
Прим.: Чтобы изменить видимость компонента, скрытого в области для набросков, откройте компонент в обозревателе модели и измените настройку.
 Чтобы изменить непрозрачность компонента, выберите его в графическом окне или обозревателе и нажмите "Непрозрачность". Затем с помощью мини-панели инструментов "Непрозрачность" задайте значение непрозрачности.
Чтобы изменить непрозрачность компонента, выберите его в графическом окне или обозревателе и нажмите "Непрозрачность". Затем с помощью мини-панели инструментов "Непрозрачность" задайте значение непрозрачности.
 Чтобы изменить положение камеры, используйте видовой куб или дополнительные инструменты навигации. Затем выберите на ленте вкладку "Схема"
Чтобы изменить положение камеры, используйте видовой куб или дополнительные инструменты навигации. Затем выберите на ленте вкладку "Схема"  панель "Камера"
панель "Камера"  Запомнить положение камеры.
Прим.: Чтобы изменить положение камеры, установленное в области начала, продолжайте выполнять процесс запоминания положения камеры.
Запомнить положение камеры.
Прим.: Чтобы изменить положение камеры, установленное в области начала, продолжайте выполнять процесс запоминания положения камеры.
- Чтобы изменить видимость компонента, щелкните его правой кнопкой мыши в обозревателе или графическом окне и выберите "Видимость".
Добавление действий на временную шкалу раскадровки
- Чтобы записать действия на временную шкалу раскадровки, переместите указатель воспроизведения в нужную точку на временной шкале. Положение указателя воспроизведения позволяет задать время начала действий компонента и время окончания действий камеры.
Совет:
- Если указатель воспроизведения невидим, щелкните мышью точку на временной шкале.
- Чтобы переместить указатель воспроизведения к началу текущей раскадровки, щелкните "К началу раскадровки"
 .
.
- Чтобы переместить указатель воспроизведения к концу текущей раскадровки, щелкните "Перемотка в конец раскадровки"
 .
.
- Изменение настроек компонента или камеры.
 Чтобы переместить или повернуть компоненты, воспользуйтесь командой "Сдвинуть компоненты".
Чтобы переместить или повернуть компоненты, воспользуйтесь командой "Сдвинуть компоненты".
 Чтобы изменить настройки камеры, используйте видовой куб или дополнительные инструменты навигации для отображения нужного вида модели. Выберите на ленте вкладку "Представление"
Чтобы изменить настройки камеры, используйте видовой куб или дополнительные инструменты навигации для отображения нужного вида модели. Выберите на ленте вкладку "Представление"  панель "Камера"
панель "Камера"  Запомнить положение камеры.
Запомнить положение камеры.
 Чтобы изменить непрозрачность компонента, выберите его в графическом окне или обозревателе и нажмите "Непрозрачность". Затем с помощью мини-панели инструментов "Непрозрачность" задайте значение непрозрачности.
Чтобы изменить непрозрачность компонента, выберите его в графическом окне или обозревателе и нажмите "Непрозрачность". Затем с помощью мини-панели инструментов "Непрозрачность" задайте значение непрозрачности.
- Чтобы изменить видимость компонента, щелкните его правой кнопкой мыши в обозревателе или графическом окне и выберите "Видимость".
После подтверждения правок соответствующие действия будут добавлены в текущую раскадровку.
Предварительный просмотр анимации
С помощью панели инструментов в панели раскадровки можно воспроизвести предварительное изображение анимации.
- Чтобы посмотреть анимацию, щелкните
 "Воспроизвести текущую раскадровку" или
"Воспроизвести текущую раскадровку" или  "Воспроизвести все раскадровки".
"Воспроизвести все раскадровки".
- Чтобы воспроизвести анимацию в обратном направлении, щелкните
 "Обратное воспроизведение раскадровки" или
"Обратное воспроизведение раскадровки" или  "Обратное воспроизведение всех раскадровок".
"Обратное воспроизведение всех раскадровок".
- Чтобы приостановить предварительный просмотр, нажмите
 "Приостановить текущую раскадровку" или
"Приостановить текущую раскадровку" или  "Приостановить все раскадровки".
"Приостановить все раскадровки".
- Чтобы начать вопроизведение в определенное время, переместите указатель воспроизведения в нужную точку на временной шкале и нажмите "Воспроизвести текущую раскадровку".