Создание окружностей, эллипсов, прямоугольников, пазов, многоугольников, сопряжений и фасок.
При создании 2D-геометрии формы сначала выберите грань детали или рабочую плоскость, чтобы использовать ее в качестве плоскости эскиза. Выберите в пустом файле плоскость эскиза, а затем создайте эскиз.
Создание окружностей
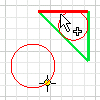
- Щелкните вкладку "Эскиз"
 панель "Создать" и выберите один из следующих параметров.
панель "Создать" и выберите один из следующих параметров.
- Окружность: центр
 . Построение окружности с заданием центра и радиуса. Последовательность выбора: первый щелчок задает центр, второй определяет радиус. Зависимость касательности применяется в том случае, если вторая точка расположена на линии, дуге, окружности или эллипсе.
. Построение окружности с заданием центра и радиуса. Последовательность выбора: первый щелчок задает центр, второй определяет радиус. Зависимость касательности применяется в том случае, если вторая точка расположена на линии, дуге, окружности или эллипсе.
- Окружность: касательная
 . Построение окружности с заданием центра и радиуса. Последовательность выбора: первый щелчок задает центр, второй определяет радиус. Зависимость касательности применяется в том случае, если вторая точка расположена на линии, дуге, окружности или эллипсе.
. Построение окружности с заданием центра и радиуса. Последовательность выбора: первый щелчок задает центр, второй определяет радиус. Зависимость касательности применяется в том случае, если вторая точка расположена на линии, дуге, окружности или эллипсе.
- Окружность: центр
- Щелкните в графическом окне, чтобы задать точки окружности или линии касательной.
- Для предварительного просмотра радиуса окружности или линий касательной используйте курсор.
- При необходимости создайте дополнительные окружности.
- Для завершения проецирования нажмите Esc или выберите другую команду.
Создание эллипсов
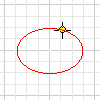
Инструмент "Эллипс" позволяет создать эллипс с помощью центра, большой и малой оси, определяемых пользователем. Как и любую другую кривую эллипсы можно обрезать или удлинять.
- Щелкните вкладку "Эскиз"
 панель "Создать"
панель "Создать"  Эллипс
Эллипс .
.
- Щелкните в графической области для выбора центра эллипса.
- Переместите курсор для определения направления первой оси эллипса, которая обозначена осевой линией. Щелкните для определения направления и длины оси.
- Переместить курсор, указывая длину второй оси эллипса. Затем щелкнуть в нужной позиции для создания эллипса.
- Для завершения проецирования нажмите Esc или выберите другую команду.
Совет: При смещении эллипса получается математический эллипс или ассоциативный сплайн.
Если задать, чтобы эллипс рядом с квадрантом и осью являлся видимым, геометрия смещения будет эллипсом. Если задать, чтобы эллипс между квадрантом и осью являлся невидимым, геометрия смещения будет сплайном.
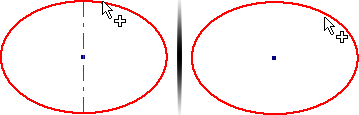
Эллипс смещения является неассоциативным математическим эллипсом. Сплайн смещения ассоциативен с формой исходного эллипса. Можно создать измерение между сплайном и эллипсом для контроля расстояния смещения.
Создание прямоугольников
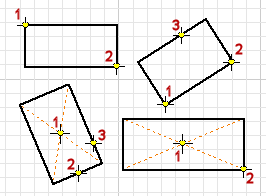
Инструменты работы с прямоугольником позволяют создавать прямоугольники по углу или центру в два или три щелчка мыши.
- Щелкните вкладку "Эскиз"
 панель "Создать"и выберите один из следующих параметров.
панель "Создать"и выберите один из следующих параметров.
- Прямоугольник: две точки
 . Создание прямоугольника с помощью двух щелчков мыши, которые определяют угловые точки по диагонали. Прямоугольники по двум точкам выравниваются с использованием системы координат эскиза.
. Создание прямоугольника с помощью двух щелчков мыши, которые определяют угловые точки по диагонали. Прямоугольники по двум точкам выравниваются с использованием системы координат эскиза.
- Прямоугольник: три точки
 . Создание прямоугольника путем определения длины, направления и смежной стороны. Первым щелчком мыши задается угол, вторым — направление и расстояние одной стороны, третьим щелчком задается расстояние смежной стороны. Таким образом, ориентацию прямоугольника, построенного по трем точкам, можно задавать произвольно.
. Создание прямоугольника путем определения длины, направления и смежной стороны. Первым щелчком мыши задается угол, вторым — направление и расстояние одной стороны, третьим щелчком задается расстояние смежной стороны. Таким образом, ориентацию прямоугольника, построенного по трем точкам, можно задавать произвольно.
- Прямоугольник по двум точкам (центр)
 . Создание прямоугольника путем определения центра, ширины и длины формы. Первым щелчком мыши задается центр; вторым — угол.
. Создание прямоугольника путем определения центра, ширины и длины формы. Первым щелчком мыши задается центр; вторым — угол.
- Прямоугольник по трем точкам (центр)
 . Создание прямоугольника путем определения центра, направления и смежной стороны. Первым щелчком мыши задается центр, вторым — направление и расстояние одной стороны, третьим щелчком задается расстояние смежной стороны.
. Создание прямоугольника путем определения центра, направления и смежной стороны. Первым щелчком мыши задается центр, вторым — направление и расстояние одной стороны, третьим щелчком задается расстояние смежной стороны.
- Прямоугольник: две точки
- Щелкните в графическом окне, чтобы задать первую точку.
- Переместите курсор и щелкните, чтобы задать вторую и третью точки в зависимости от типа создаваемого прямоугольника.
- Для завершения проецирования нажмите Esc или выберите другую команду.
 Видеоролики по построению прямоугольника по двум точкам (центр)
Видеоролики по построению прямоугольника по двум точкам (центр)
 Видеоролики по построению прямоугольника по трем точкам (центр)
Видеоролики по построению прямоугольника по трем точкам (центр)
Создание пазов
- Щелкните вкладку "Эскиз"
 панель "Создать" и выберите один из следующих параметров.
панель "Создать" и выберите один из следующих параметров.
- Сегмент от центра до центра
 . Создание линейного паза путем определения размещения и расстояния центров дуг паза и ширины паза. Первыми двумя щелчками мыши задаются центры дуг, третьим щелчком задается ширина паза.
. Создание линейного паза путем определения размещения и расстояния центров дуг паза и ширины паза. Первыми двумя щелчками мыши задаются центры дуг, третьим щелчком задается ширина паза.
- Общий паз
 . Создание линейного паза путем определения его ориентации, длины и ширины. Первыми двумя щелчками мыши задаются начальная и конечная точка центровой линии паза. Третьим щелчком задается ширина паза.
. Создание линейного паза путем определения его ориентации, длины и ширины. Первыми двумя щелчками мыши задаются начальная и конечная точка центровой линии паза. Третьим щелчком задается ширина паза.
- Сегмент по центру
 . Создание линейного паза путем определения его центра, центров дуг и ширины. Первым щелчком мыши задается центр паза. Вторым щелчком — центр дуги паза. Третьим щелчком задается ширина паза.
. Создание линейного паза путем определения его центра, центров дуг и ширины. Первым щелчком мыши задается центр паза. Вторым щелчком — центр дуги паза. Третьим щелчком задается ширина паза.
- Сегмент по дуге по трем точкам
 . Создание дугового паза путем определения центральной дуги и ширины паза. Первыми двумя щелчками мыши задаются начальная и конечная точки центральной дуги паза; третьим щелчком задается центр дуги паза. Последний щелчок определяет ширину паза.
. Создание дугового паза путем определения центральной дуги и ширины паза. Первыми двумя щелчками мыши задаются начальная и конечная точки центральной дуги паза; третьим щелчком задается центр дуги паза. Последний щелчок определяет ширину паза.
- Сегмент от центра до центра
 . Создание дугового паза путем определения центра паза, конечных точек центральной дуги и ширины паза. Первым щелчком мыши задается центр паза; вторым и третьим щелчками задаются начальная и конечная точки центральной дуги паза; четвертым щелчком задается ширина паза.
. Создание дугового паза путем определения центра паза, конечных точек центральной дуги и ширины паза. Первым щелчком мыши задается центр паза; вторым и третьим щелчками задаются начальная и конечная точки центральной дуги паза; четвертым щелчком задается ширина паза.
- Сегмент от центра до центра
- Щелкните в графическом окне, чтобы задать первую точку.
- Переместите курсор и щелкните, чтобы задать вторую, третью и четвертую точки в зависимости от типа создаваемого паза. Либо введите значения в поле редактирования или щелкните правой кнопкой мыши и введите значение.
- Для завершения проецирования нажмите Esc или выберите другую команду.
Создание многоугольников
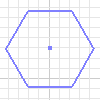
С помощью инструмента "Многоугольник" можно создать многоугольники, содержащие до 120 сторон.
- Щелкните вкладку "Эскиз"
 панель "Создать"
панель "Создать"  Многоугольник
Многоугольник .
.
- В диалоговом окне "Многоугольник" выберите один из следующих параметров.
- Вписанный. Размер и ориентация многоугольника определяются указанием его вершины.
- Описанный
 . Размер и ориентация многоугольника определяются указанием середины одной из его сторон.
. Размер и ориентация многоугольника определяются указанием середины одной из его сторон.
- Введите необходимое количество ребер для формы.
- Щелкните в графическом окне, чтобы задать центр многоугольника, а затем перетащите курсор для создания формы.
- Для завершения нажмите клавишу ESC, выберите другую команду или в диалоговом окне "Многоугольник" нажмите кнопку "Готово".
Создание сопряжений
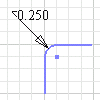
С помощью инструмента "Сопряжение" можно создавать скругленные углы (вершины) на пересечении двух выбранных линий. Можно задать радиус дуги сопряжения, расположенной по касательной к кривым, обрезанным или расширенным посредством сопряжения. Сопрягаться могут перпендикулярные и параллельные линии, концентрические, эллиптические, пересекающиеся и непересекающиеся дуги, сплайны, а также дуги с линиями.
- Щелкните вкладку "Эскиз"
 панель "Создать"
панель "Создать"  Сопряжение
Сопряжение .
.
- Выберите в графическом окне линии, для которых требуется создать фаску.
- В диалоговом окне "2D-сопряжение" введите радиус и щелкните кнопку "Равенство", чтобы создать сопряжения с аналогичным радиусом.
Для предварительного просмотра сопряжения переместить курсор на точку пересечения двух выбранных линий.
Прим.: Пересекающиеся линии обрезаются в местах соединения с дугой сопряжения. - (Дополнительно) Введите другой радиус. Радиус продолжает действовать, пока не будет введено новое значение.
- При необходимости выберите другие сопрягаемые линии.
- Для завершения нажмите клавишу ECS, выберите другую команду или закройте диалоговое окно "2D-сопряжение".
Создание фасок
С помощью инструмента "Фаска" можно создавать скошенный угол на пересечении двух непараллельных линий.
- Щелкните вкладку "Эскиз"
 панель "Создать"
панель "Создать"  Фаска
Фаска .
.
- В диалоговом окне "2D-Фаска" укажите размеры или параметры.
- Создавать размеры
 . Выбор включения выровненных размеров в эскиз, указывающих размер фаски.
. Выбор включения выровненных размеров в эскиз, указывающих размер фаски.
- Равенство параметров
 . Задание расстояние и угла дополнительных фасок к значению первой построенной фаски в текущем экземпляре. Равенство параметров включено по умолчанию. Отмените выбор параметра для назначения фаскам числовых значений.
. Задание расстояние и угла дополнительных фасок к значению первой построенной фаски в текущем экземпляре. Равенство параметров включено по умолчанию. Отмените выбор параметра для назначения фаскам числовых значений.
- Создавать размеры
- Выберите тип создаваемой фаски и введите значения расстояния.
- Равное расстояние
 . Определяется расстоянием смещения от точки или пересечения выбранных линий.
. Определяется расстоянием смещения от точки или пересечения выбранных линий.
- Неравное расстояние
 . Определяется указанным расстоянием от точки или пересечения каждой выбранной линии. Введите значения для параметров "Расстояние 1" и "Расстояние 2".
. Определяется указанным расстоянием от точки или пересечения каждой выбранной линии. Введите значения для параметров "Расстояние 1" и "Расстояние 2".
- Длина и угол
 . Определяется с помощью угла от первой выбранной линии и смещения расстояния от точки пересечения второй выбранной линии. Введите расстояние и угол.
. Определяется с помощью угла от первой выбранной линии и смещения расстояния от точки пересечения второй выбранной линии. Введите расстояние и угол.
- Равное расстояние
- Выберите в графическом окне линии, для которых требуется создать фаску.
- При необходимости создайте дополнительные фаски.
- Для завершения нажмите клавишу ESC, выберите другую команду или нажмите кнопку "ОК" в диалоговом окне "2D-фаска".