Средство "Создание видео" позволяет создать более кинематографичную анимацию благодаря сочетанию снимков, полученных с камер, и переходов. Компонент "Создание видео" позволяет перетаскивать снимки и переходы по временной шкале и изменять маркеры для создания видео для вывода. Посредством предварительной визуализации результатов и корректировки параметров можно быстро создать привлекательную анимацию.
Создание видео с помощью переходов
- Выберите на ленте вкладку "Визуализация"
 панель "Анимация"
панель "Анимация"  Создание видео
Создание видео  . В программе кэшируются снимки для всех сохраненных камер Studio. Индикатор выполнения показывает ход кэширования каждого снимка. Отображается окно "Создание видео". Этот процесс выполняется один раз, если не выполняется добавление камер или изменение параметров камер между действиями по редактированию материала.
. В программе кэшируются снимки для всех сохраненных камер Studio. Индикатор выполнения показывает ход кэширования каждого снимка. Отображается окно "Создание видео". Этот процесс выполняется один раз, если не выполняется добавление камер или изменение параметров камер между действиями по редактированию материала. - Слева расположены браузеры "Снимок" и "Переход", снабженные вкладками. В браузере "Снимок" щелкните правой кнопкой мыши узел снимка анимации и выберите команду "Добавить на временную шкалу". Снимки добавляются на временную шкалу и размещаются друг за другом без интервалов. Совет: Снимки и переходы можно перетаскивать из браузера на временную шкалу. Во время перетаскивания отображаются затемненные предварительные представления.
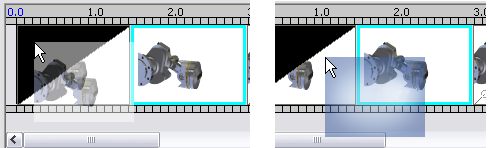
Временная шкала средства создания видео в процессе перетаскивания снимков и переходов.
- Добавьте переходы так же, как снимки. Во время перетаскивания под указателем отображается затемненное предварительное представление перехода; см. на предыдущем рисунке изображение, расположенное справа. Используйте переходы для создания эффекта проявления, исчезновения, плавного перехода между снимками и т. д.. Имеется четыре разных типа переходов: "Затухание", "Вытеснение градиентом", "Влево" и "Вправо". Внимание: Время перехода накладывается на метраж снимка. Поэтому при планировании перехода рекомендуется определить и использовать более продолжительные сегменты метража, чтобы переходы не перекрыли важные визуальные элементы снимка.
- Измените снимок или переход, для чего выделите его на временной шкале и воспользуйтесь маркерами на его концах для изменения его размера. При этом меняется длительность выделенного снимка или перехода. Соседние элементы метража не изменяются. Можно также щелкнуть правой кнопкой мыши и использовать для изменения параметров диалоговое окно.
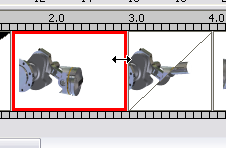
- Чтобы одновременно изменить длительность соседних объектов на временной шкале, выберите один и выделите второй. Поместите указатель на границу между объектами временной шкалы, а затем перетащите, чтобы изменить длительность обоих объектов.
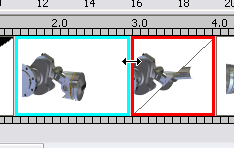
- Перед предварительной визуализацией задайте длину анимации, созданной с помощью средства создания видео, настроив значение длины в параметрах анимации.
- Когда все будет готово, выполните предварительную визуализацию анимации с помощью команды в окне "Создание видео". Следует помнить о том, что при создании видео время визуализации увеличивается для правильного отображения эффектов, создаваемых переходами.
- После завершения предварительной визуализации просмотрите полученный результат, внесите необходимые изменения и повторите процесс.
- Когда все будет готово, выполните окончательную точную визуализацию анимации со всеми особенностями.
Прим.: Если активизирована запись, выполняется визуализация записи, а не анимации. Чтобы выполнить визуализацию только анимации, следует дезактивировать все активные записи.