Подготовка и использование нативных данных Inventor в Fusion 360 для генеративного проектирования, моделирования и промышленного производства.
Новые возможности версий 2022, 2023, 2023.1, 2024, 2024.1
- Войдите в систему, используя учетную запись Autodesk.
- Настройте Fusion Team или присоединитесь к группе пользователей Fusion Team, в которую вы были приглашены в качестве участника проекта.
Учетная запись Fusion Team может быть предоставлена пользователям с подпиской на один из следующих продуктов: Fusion 360, Product Design and Manufacturing Collection или Product Design Suite.
Подготовьте данные Inventor.

Для различных исследований и процессов используйте только необходимые данные Inventor. Если требуется сократить объем данных, отправляемых в Fusion, можно создать состояния модели с соответствующими данными для выбранного исследования или процесса, который требуется выполнить. Убедитесь, что при запуске команды модель находится в активном состоянии.
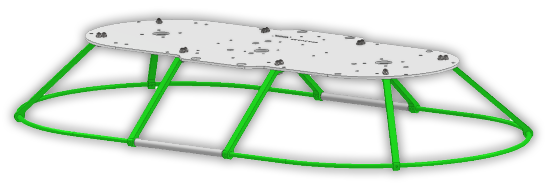
Отправка данных Inventor в рабочие пространства Fusion 360
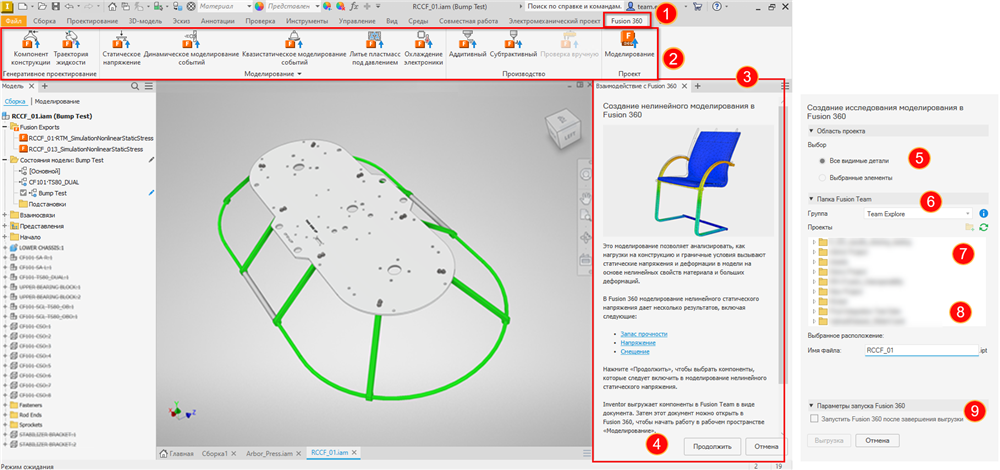
- Когда модель готова и находится в соответствующем состоянии, в среде детали или сборки перейдите на вкладку Fusion 360. Доступные инструменты активируются в зависимости от типа документа.
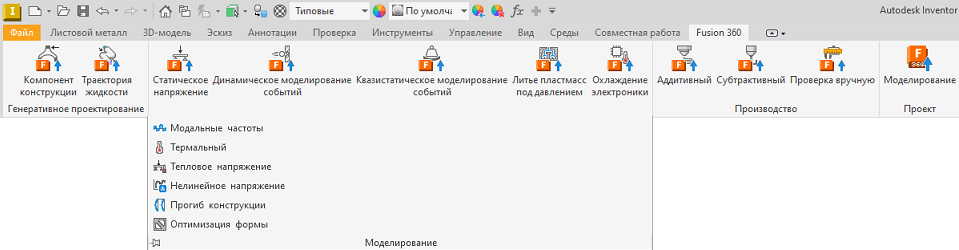
- На ленте щелкните исследование или процесс, который требуется использовать для получения проекта.
Прим.: В Inventor поддерживается предварительный выбор тел для такого процесса. Задайте в качестве приоритета выбора приоритет деталей, а затем выберите детали.
- На панели взаимодействия Fusion 360 отображается начальная страница. На странице объясняется назначение выбранной команды и могут содержаться ссылки на примеры и обучающие материалы. Можно отменить отображение этой страницы и перейти непосредственно на страницу сведений.
- Нажмите кнопку «Продолжить», чтобы перейти к следующей панели, на которой можно выбрать нужный вариант, и укажите группу Fusion.
- Для моделей сборки на панели «Взаимодействие с Fusion 360» для параметра Область проектирования укажите используемые детали.
- Все видимые детали — это подходящий вариант для использования подготовленного состояния модели. Если количество экземпляров превышает 500, будет предложено удалить некоторые элементы, чтобы сократить объем данных, передаваемых в Fusion 360. Помимо видимых деталей счетчик экземпляров учитывает следующие элементы.
- Невидимые детали — скрытие не исключает детали из подсчета. Чтобы детали не учитывались, их следует подавить.
- Ссылочные детали
- Отключенные детали
- Активное состояние модели
- Параметрическая сборка содержит только текущий экземпляр
- Выбранные детали — активация инструмента выбора, позволяющего выбрать необходимые для использования детали.
Прим.: Если вы определили состояние модели, то вам не придется выбирать детали по отдельности.Прим.: Если компоненты предварительно выбраны при активации команды, выбранные детали включаются в набор. Можно продолжить выбор дополнительных деталей. Выбор может быть выполнен в любой момент до нажатия кнопки «Выгрузить».
- Все видимые детали — это подходящий вариант для использования подготовленного состояния модели. Если количество экземпляров превышает 500, будет предложено удалить некоторые элементы, чтобы сократить объем данных, передаваемых в Fusion 360. Помимо видимых деталей счетчик экземпляров учитывает следующие элементы.
- Выберите папку Fusion Team для выгружаемых данных Inventor. Выбранная папка отображается под списком проектов.
- В дереве Проекты выберите папку проекта, в которой будут храниться данные.
- В Fusion Team можно добавлять новые папки. Нажмите
 и присвойте папке имя.
и присвойте папке имя.
- Если организация данных проекта или папки изменилась, нажмите кнопку «Обновить»
 , чтобы обновить отображаемую информацию.
, чтобы обновить отображаемую информацию.
Прим.: Владельцы проектов могут предоставлять своим коллегам право на просмотр или редактирование содержимого любой папки отдельно для каждой папки. Дополнительные сведения об управлении доступом к проектам Fusion 360 см. в разделе Управление пользователями в проектах. - В Fusion Team можно добавлять новые папки. Нажмите
- Укажите имя файла или примите имя по умолчанию, которое является именем активной модели. Если имя уже используется, к указанному имени файла добавляется порядковый номер.
- При необходимости выберите параметры запуска Fusion. Эти параметры становятся активными после выгрузки данных в Fusion Team.
- Нажмите Просмотр сведений в интернете, чтобы открыть Fusion Team.
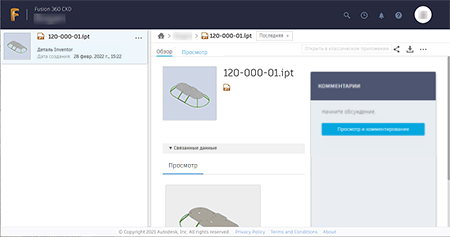
- Нажмите Открыть в Fusion 360, чтобы продолжить работу с данными в соответствующем рабочем пространстве. В Fusion 360 можно отобразить панель «Обучение» (справа), где хранятся инструкции по этапам исследования или процесса.
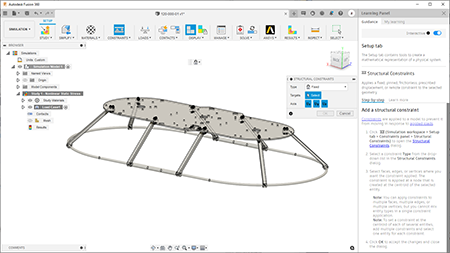
- Нажмите Просмотр сведений в интернете, чтобы открыть Fusion Team.
- Нажмите кнопку Выгрузить, чтобы отправить данные в Fusion Team. Программа предложит сохранить файл Inventor. После сохранения папка Fusion 360 добавляется в обозреватель Inventor, а в ней размещается узел, связанный с данными.
Прим.: При контекстном редактировании доступ к узлам обозревателя Fusion 360 отключен. Откройте модель, папка которой является верхним узлом, чтобы обновить данные Fusion 360.
- Если во время выгрузки возникает ошибка, на панели взаимодействия Fusion 360 появляется сообщение, выгрузка останавливается, а незавершенные модели удаляются.
Прим.: Ошибки, связанные с выгрузкой, могут возникать вследствие следующих причин: 1) необработанные файлы в сборке; 2) файлы сборок или файлы ссылок удалены или переименованы; 3) для сборки или папки установлен режим доступа «только для чтения».
Inventor IPT отображается в Fusion Team. При открытии в Fusion 360 создается связанный файл F3D.
- Если во время выгрузки возникает ошибка, на панели взаимодействия Fusion 360 появляется сообщение, выгрузка останавливается, а незавершенные модели удаляются.
- Если вы не выбрали вариант запуска «Открыть в Fusion 360», это можно сделать на данном этапе. Нажмите «Открыть в Fusion 360», чтобы открыть набор данных в соответствующем рабочем пространстве.
- При нажатии кнопки «Отмена» выгрузка прекращается, удаляются текущие объекты Fusion Team, а также файл производной детали Inventor и узел обозревателя Fusion 360. Команда Inventor остается активной.
Прим.: При запуске другой команды во время выполнения команды Fusion 360 выполнение команды Fusion 360 будет отменено.
- Нажмите Закрыть, чтобы завершить работу.
Обновления и действия
Впоследствии при изменении модели Inventor можно обновить связанную модель и повторно выполнить любые исследования с обновленными данными. Для просмотра компонентов, включенных в набор данных экспорта Fusion, выберите узел в папке, и соответствующие компоненты будут выделены в обозревателе и в рабочей области.
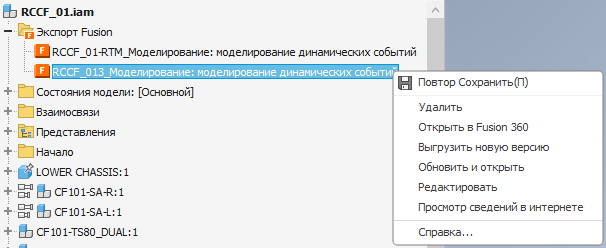
- Удалить узел, разорвав все связи или связав его с версией данных Fusion.
- Открыть в Fusion 360 — открытие модели Fusion 360 в рабочем пространстве, связанном с командой, в результате которой узел был создан. Если модель была изменена после отправки данных в Fusion, появится уведомление о том, что модель Inventor и экспорт в Fusion 360 не синхронизированы. Перед открытием модели Fusion 360 ее можно обновить.
- Выгрузить новую версию — создание новой версии файла IPT Inventor с использованием текущего вида и состояния модели. Откройте обновленную модель в Fusion 360, чтобы создать новый файл F3D. Исследования не запускаются автоматически. Этот параметр активен только в том случае, если в модель были внесены изменения.
- Обновить и открыть — обновление выбранной модели Fusion 360 и ее открытие в соответствующем рабочем пространстве Fusion 360. Этот параметр активен только в том случае, если в модель были внесены изменения.
- Редактировать — см. ниже.
- Просмотр сведений в интернете — открытие Fusion Team с данными Fusion 360 в качестве точки фокуса.
Редактирование данных, отправленных в Fusion 360
- В обозревателе модели разверните папку «Экспорт Fusion».
- Щелкните правой кнопкой мыши узел обозревателя, который требуется изменить, и выберите «Редактировать». В рабочей области можно переключиться на состояние модели, видовое представление и позиционное представление (только для сборки), которые были активны при создании узла. Если состояние модели или представление удалены, используется значение по умолчанию.
- Отображается панель команд Fusion 360, используемая для определения данных и узла обозревателя.
- При необходимости добавьте или удалите выбранные элементы.
- Нажмите кнопку «Выгрузить», чтобы отправить изменения в данные Fusion Team. Файлы IPT и F3D будут обновлены. Файл F3D будет открыт в Fusion 360, и отобразится уведомление об обновлении. Активируйте обновление, чтобы увидеть изменения в Fusion 360.
- Нажмите кнопку «Закрыть», чтобы завершить сеанс редактирования. Рабочая область вернется в состояние, в котором она была до выполнения редактирования.