“高级效果”卷展栏提供影响灯光影响曲面方式的控件,也包括很多微调和投影灯的设置。
可以通过选择要投射灯光的贴图,使灯光对象成为一个投影。投影的贴图可以是静止的图像或动画。

使用灯光投影
过程
要使灯光进行投影,请执行以下操作:
- 打开
 “材质编辑器”。
“材质编辑器”。
在“材质编辑器”中调整贴图参数。
- 使用一个未使用过的示例窗显示贴图。
- 将贴图从“材质编辑器”拖动到“高级效果”卷展栏中灯光的“贴图”按钮。对话框将询问投影贴图是副本还是实例。选择“实例”。如果选择“副本”,则调整“材质编辑器”中的贴图在投影的贴图上无效。
当在“环境”对话框中时,也可以从其他使用过的贴图按钮中进行拖动。
指定贴图在按钮中显示贴图名称,并且启用“投影”切换。设置贴图之后,随后可以禁用“投影”,测试渲染没有投影图像的场景。
也可以单击“贴图”按钮。将显示材质/贴图浏览器,其中可以选择贴图类型。此时,灯光行为与投影一样。为了指定贴图或调整其参数,必须使用材质编辑器。
注: 灯光仅在其圆锥体内投影贴图,即使“泛光化”处于启用状态。
要将贴图放置在“材质编辑器”中,请执行以下操作:
- 从灯光的“贴图”按钮拖动到“材质编辑器”中的一个未使用的示例窗中。
注: 示例窗在角上有白色三角形表示当前场景中使用的材质。通过更改贴图的参数可以调整“材质编辑器”中的贴图。
要模糊投影贴图,请执行以下操作:
- 增加“材质编辑器”中贴图的“坐标”卷展栏中的“模糊偏移”的值。
可以设置“模糊偏移”动画使投影贴图位于焦点内或外。
要使灯光的形状适合投影位图,请执行以下操作:
- 选择要投影的位图,如前面步骤所述。
- 确保灯光的形状设置为“矩形”,然后单击“位图适配”。
3ds Max 将打开一个文件选择对话框。
- 选择与独立贴图相同的位图,然后单击“确定”。
也可以选择位图,灯光投影的位图除外。
界面

“影响曲面”组
- 对比度
- 调整曲面的漫反射区域和环境光区域之间的对比度。普通对比度设置为 0。增加该值即可增加特殊效果的对比度:例如,外部空间刺眼的光。默认设置是 0.0。
- 柔化漫反射边
- 增加“柔化漫反射边”的值可以柔化曲面的漫反射部分与环境光部分之间的边缘。这样有助于消除在某些情况下曲面上出现的边缘。默认值为 50。
注: “柔化漫反射边“轻微减少灯光的量。某种程度上,通过增加倍增值可以计算该值。
- 漫反射
- 启用此选项后,灯光将影响对象曲面的漫反射属性。禁用此选项后,灯光在漫反射曲面上没有效果。默认设置为启用。
- 高光
- 启用此选项后,灯光将影响对象曲面的高光属性。禁用此选项后,灯光在高光属性上没有效果。默认设置为启用。
例如,通过使用“漫反射”和“高光”复选框,可以拥有一个灯光颜色对象的反射高光,而其漫反射区域没有颜色,然后拥有第二种灯光颜色的曲面漫反射部分,而不创建反射高光。
- 仅环境光
- 启用此选项后,灯光仅影响照明的环境光组件。这样使您可以对场景中的环境光照明进行更详细的控制。启用“仅环境光”后,“对比度”、“柔化漫反射边缘”、“漫反射”和“高光”不可用。默认设置为禁用状态。
在视口中“仅环境光”的效果不可见。仅当渲染场景时才显示。
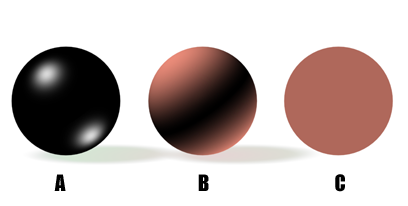
A:仅影响高光反射
B:仅影响漫反射
C:仅影响环境光
“投影贴图”组
- “贴图”复选框
- 启用该复选框可以通过“贴图”按钮投影选定的贴图。禁用该复选框可以禁用投影。
- 贴图按钮
- (默认情况下标为“无”。)命名用于投影的贴图。单击按钮显示材质/贴图浏览器。使用浏览器可以选择贴图类型,然后将按钮拖动到“材质编辑器”,并且使用“材质编辑器”选择和调整贴图。
您还可以从“材质编辑器”示例窗中拖放贴图。如果“Slate 材质编辑器”处于打开状态,则可以从贴图节点的输出套接字拖动,然后放置到投影按钮上。也可以从“材质编辑器”中的贴图按钮或 3ds Max 界面中的其他任意位置进行拖放。将贴图放置到投影贴图按钮上时,将出现一个对话框,询问您希望该贴图成为源贴图的副本(独立)还是实例。
要调整贴图的参数(例如,要指定位图或更改坐标设置),请将贴图按钮拖到材质编辑器中,并确保将其作为实例进行放置。在“精简材质编辑器”中,将贴图置于未使用的示例窗上。在“Slate 材质编辑器”中,将其置于活动视图上。
