反射/折射贴图生成反射或折射表面。要创建反射,请指定此贴图类型作为材质的反射贴图。要创建折射,请指定此贴图类型作为折射贴图。

反射/折射贴图用于气球
此贴图的实现方式是以围绕对象的立方体的形式使用六个渲染。反射/折射从对象轴点的角度查看立方体贴图,将它们作为球体反射贴图贴到对象的表面。
您可以选择自动生成立方体贴图,或加载以前创建的贴图。
反射表面和镜子一样,反射周围的贴图。折射表面生成通过表面看到周围贴图的视觉效果。
自动立方体贴图
当您选择自动立方体贴图时,3ds Max 会基于贴图对象轴点的透视生成贴图。自动贴图基于场景的几何体。
使用自动贴图的优势在于渲染时会自动生成六个视图,并可轻松为动画的每个帧更新。缺点是重新渲染贴图会增加渲染时间。另外,这些贴图仅在渲染时存在,不能进行编辑或以其他方式操纵。
在“材质编辑器”中,自动反射或折射反射或折射示例窗的背景。
指定立方体贴图
如果选择从文件加载立方体贴图,需要使用“从文件”组中的控件。使用“从文件”的优点是位图文件已存在,减少了渲染时间。另外,可以编辑位图图像。缺点是使用位图渲染动画更困难,因为需要创建动画位图。
如果六个位图都具有有效的立方体贴图文件名,您可以一次自动加载六个位图。全部六个文件名的第一部分必须相同,而最后一部分包含下划线和后面跟随的两个字母的贴图位置缩写,如下表所示:
| 立方体贴图文件名的最后一部分 | 含义 |
|---|---|
| _UP | 上 |
| _DN | 下 |
| _LF | 左 |
| _RT | 右 |
| _FR | 前 |
| _BK | 后 |
例如,如果磁盘上有六个位图,标记为 view_up.bmp、view_fr.bmp、view_lf.bmp 等,当您单击其中一个文件按钮并为相应位置选择位图时,会加载全部六个视图。
如果选择的位图的名称不符合该约定,或选择了具有有效立方体贴图名称的位图但将其指定给了错误按钮,则将仅加载该位图。
由于指定的所有位图的大小必须相同,所以在将新位图指定给窗口之一时,示例窗不会自动更新。这避免了每次指定位图时生成错误消息。指定全部六个位图并确保它们是相同大小的方形后,单击“重新加载”按钮以更新所有贴图并重新显示示例窗。
使用绘图程序编辑一个立方体贴图后,也可以使用“重新加载”按钮查看更改。
渲染立方体贴图
“渲染立方体贴图文件”组中的控件用于自动生成贴图并将它们保存到磁盘。使用“目标文件”按钮可指定 Up (_UP) 位图的文件夹和文件名。单击“拾取对象和渲染贴图”,然后单击要贴图的对象。3ds Max 会创建相应文件并将它们指定给“从文件”中的六个贴图按钮。
渲染立方体贴图与自动渲染产生相同效果,但其优点是不要求必须在渲染场景时渲染贴图。缺点是不能使用此方法自动创建动画反射或折射。
使用动画立方体贴图
立方体贴图除了可以是位图,还可以是动画。确保所有贴图都是具有相同分辨率的方形。如果您需要动画反射以匹配场景中的动画更改,请使用自动贴图并将它们设置为每 N 个帧渲染一次。
过程
要生成和保存立方体贴图,请执行以下操作:
- 在“来源”组中,选择“从文件”。
- 在“渲染立方体贴图文件”组中,单击“目标文件”旁边的按钮。
显示文件对话框。为六个立方体位图文件之一键入名称。您正在指定 Up 位图的名称。为此,有两种方法可供选择:
- 指定完整文件名;例如 myview_up.bmp。
- 仅指定文件前缀和扩展名;例如 myview.bmp。
注意: 必须至少指定前缀和扩展名。会自动添加“_UP”。
- 单击“拾取对象和渲染贴图”。
- 单击希望在其中渲染六个视图的场景中的对象。一般,该对象是要对其应用材质的同一对象,但并不要求必须是同一对象。
选择对象后,会暂时打开一个窗口显示它们进行渲染以及将它们保存到磁盘的 6 个视图。然后,它们的文件名出现在“从文件”组中的六个按钮上。六个文件名都相同,只有两个字母的后缀表明渲染视图的方向。
界面
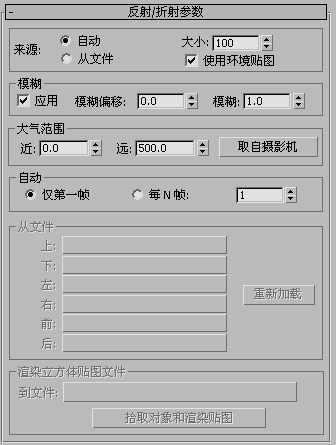
- 源
-
选择六个立方体贴图的来源。
- 自动:自动生成,方法是从具有该材质的对象的轴向六个方向看,然后在渲染时为曲面应用贴图。启用此选项后,“自动”组中的选项处于活动状态,用于选择仅生成一次贴图,还是在动画中的指定帧处重新生成贴图。
- 从文件:启用此选项后,可指定要使用的位图。
当“从文件”处于活动状态时,“渲染立方体贴图文件”组中的控件也可用。可自动生成六个立方体反射贴图并将它们保存到文件,从中可使用“从文件”中的控件加载它们。
- 大小
- 设置反射/折射贴图的大小。默认值 100 会生成清晰图像。较低的值会逐渐损失更多细节。
- 使用环境贴图
- 禁用时,在渲染过程中反射/折射贴图忽略环境贴图。如果场景中包含镜面,并且您正在对照平面环境贴图进行对位,则应禁用该控件。屏幕环境贴图在 3D 空间中的存在方式与其他环境贴图类型不同,且无法正确渲染。默认设置为启用。
“模糊”组
- 应用
- 打开过滤,对贴图进行模糊处理。
- 模糊偏移
- 影响贴图的清晰度和模糊度,而与其与对象的距离无关。当您要柔和或散焦贴图中的细节以实现模糊图像的效果时,请使用模糊偏移。
- 模糊
- 根据生成的贴图与对象的距离,影响贴图的锐度或模糊程度。贴图距离越远,模糊就越大。模糊主要是用于避免锯齿。对于所有贴图使用少量模糊,以避免在一定距离像素细节减少时出现闪烁或锯齿,这不失为一种好方法。默认设置为 1。
“大气范围”组
如果场景包含环境雾,立方体贴图必须具有近距离范围和远距离范围设置,才能从指定了材质的对象的角度正确渲染雾。此组中的“近”和“远”微调器用于相对于对象指定雾范围。
- 近
- 设置雾的近范围。
- 远
- 设置雾的远范围。
- 取自摄影机
- 在场景中使用摄影机的“近”和“远”大气范围设置。单击此选项,然后选择摄影机。
这些值不会动态链接到摄影机对象。仅在您单击摄影机时,才从摄影机的范围值复制它们。如果以后摄影机的范围值发生变化,贴图的“近”和“远”值不变。
“自动”组
仅在“自动”作为反射/折射贴图的活动源时,这些控件才处于活动状态。
- 仅第一帧:告知渲染器仅在第一帧上创建自动贴图。
- 每 N 帧:告知渲染器根据微调器设置的帧速率创建已设置动画的自动贴图。
“从文件”组
当启用“从文件”作为反射/折射源时,这些控件才处于活动状态。已指定这六个位图作为立方体贴图。
- 上/下/左/右/前/后
- 指定六个立方体贴图之一。如果该贴图是具有正确文件名的一组六个贴图之一,将加载全部六个贴图。
如果该贴图不符合文件命名约定,或者您将其指定给不同位置的按钮(例如,将 _UP 指定给“前”),则仅指定该贴图。必须手动指定其他贴图。
- 重新加载
- 重新加载指定的贴图并更新示例窗。
可使用绘图程序编辑一个或多个立方体贴图,然后单击“重新加载”以更新材质和场景。
“渲染立方体贴图文件”组
- 到文件
- 选择 Up 贴图 (_UP) 的文件名。
- 拾取对象和渲染贴图
- 当您选择文件时处于活动状态。单击以启用此控件,然后选择贴图对象以渲染六个立方体贴图。将立方体贴图指定给“从文件”中的六个按钮。