处理复杂图形时,有时可能想要关闭某些图层、冻结某些图层以及更改其他图层的图层特性。如果曾想要返回到此图层集及其特性,则使用图层状态较为方便。图层状态类似现有图层和创建图层状态时图层设置的快照。图层状态会保存到图形中,并且可以随时恢复。还可以输出图层状态,并将其输入到其他图形中。图层状态的其他用途包括:
- 在处理之前,将图层的初始状态存储在客户端图形中
- 如果 CAD 标准发生更改,则可以使用图层状态来更新图层的特性,以匹配新的 CAD 标准
- 将相同的图层替代应用于多个不同的视口
注: 该视频不包含音频或隐藏字幕。
注: 步骤、图像和视频可能与您版本的产品略有不同。
快速入门
我们来尝试几个示例。我们将使用随 AutoCAD 一起安装的样例图形中的图形。
- 打开样例图形 VW252-02-0142.DWG。此样例图形位于 C:\Program Files\Autodesk\AutoCAD {release}\Sample\Sheet Sets\Manufacturing 中,其中 {release} 是产品的版本号,例如 2021。
注: 为了进行以下练习,请以只读方式打开图形。
- 切换到“底板”布局。
- 使用 LAYER 命令打开“图层特性管理器”。 查找
注: 对于这些练习,我们将使用“图层状态管理器”,但也可以从“常用”选项卡 >“图层”面板访问图层状态。展开“图层”面板。
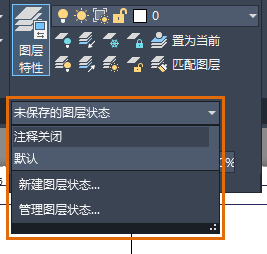
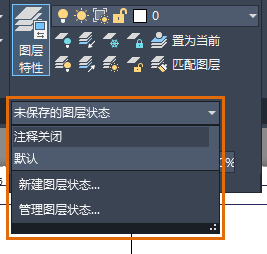
保存图层状态
首先,让我们保存图层的当前状态,以便可以轻松地返回到当前状态。
- 在“图层特性管理器”上,单击“图层状态管理器”。

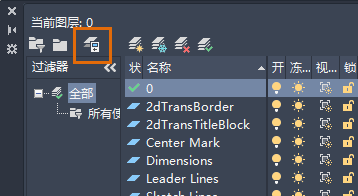
将打开“图层状态管理器”对话框。
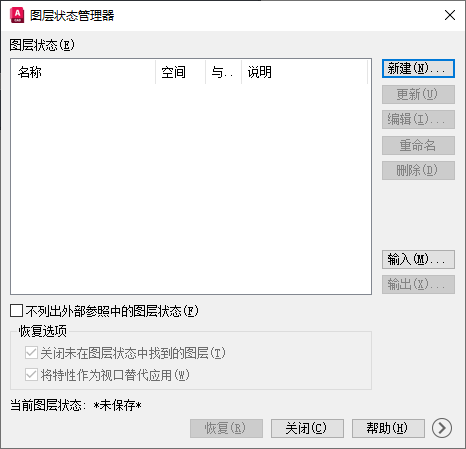
- 在“图层状态管理器”上,单击“新建”。
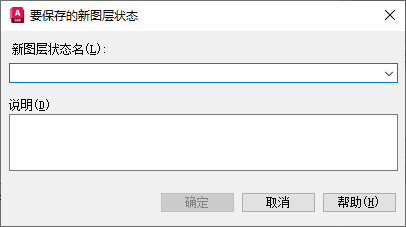
- 输入图层状态的名称(例如“默认”),然后单击“确定”。
- 单击“关闭”以返回图形。
现在,我们将更改一些图层特性,并保存另一个图层状态。
- 关闭以下图层:2dTransTitleBlock、标注、引线和文字。
- 将“中心标记”图层的颜色更改为红色。要确保颜色更改仅用于此视口,请在“视口颜色”列中选择颜色。
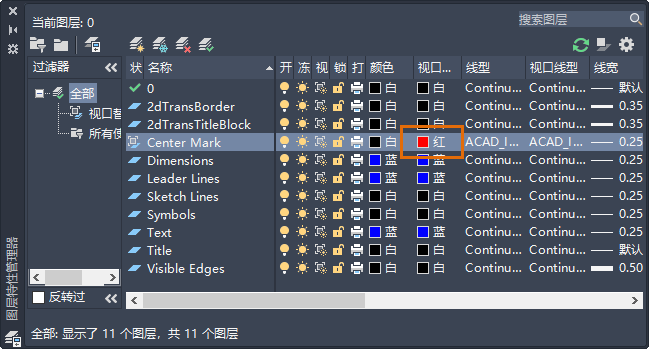
现在,让我们将其保存为图层状态,以便可以轻松返回到该组图层特性。
- 在“图层特性管理器”上,单击“图层状态管理器”。

- 在“图层状态管理器”上,单击“新建”。
- 输入图层状态的名称(例如“注释关闭”)、单击“确定”,然后单击“关闭”。
恢复图层状态
可以随时恢复保存的图层状态。
- 单击“图层状态管理器”。

- 选择之前创建的默认图层状态,然后单击“恢复”。这些图层将全部重新打开,并恢复“中心标记”颜色。
现在,让我们切换回“注释关闭”图层状态。
- 单击“图层状态管理器”。

- 选择“注释关闭”图层状态。
- 由于我们正在布局中工作,因此选中“将特性应用为视口替代”。
- 单击“恢复”。
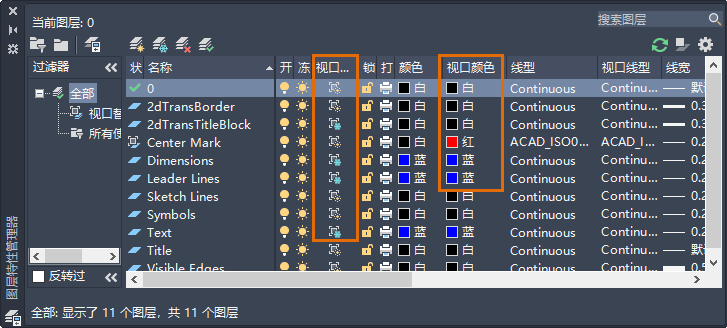
注: 如果使用功能区上的图层状态下拉列表,则可以将光标悬停在图层状态名称上以查看图层状态的预览。
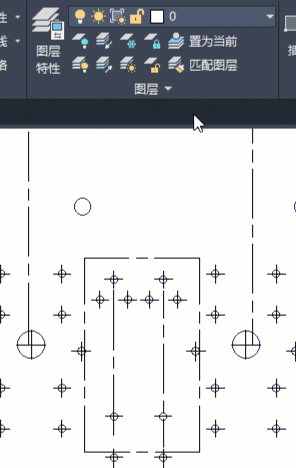
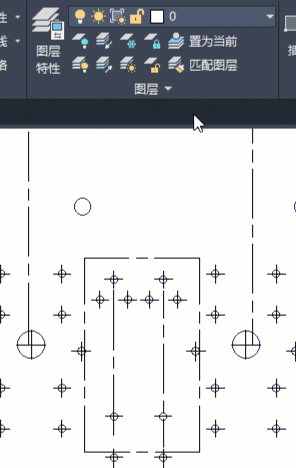
要恢复图层状态,请从下拉列表中单击其名称。
输出和输入图层状态
如果在图形上使用多个相同的图层名称,则可以通过从一个图形输出图层状态并将它们输入到另一个图形中来节省时间。
- 单击“图层状态管理器”。

- 选择“注释关闭”图层状态,然后单击“输出”。
注: 一次只能输出一个图层状态。
- 输入输出文件的名称,然后选择一个文件夹。图层状态将保存在文本文件中,扩展名为 .las。
- 从与之前相同的位置打开 VW252-03-1200.DWG。
- 打开“图层状态管理器”,然后单击“输入”。
- 浏览并选择先前创建的 .las 文件。
- 取消选中“关闭在图层状态中找不到的图层”。恢复图层状态时,不会影响不在已创建图层状态的图形中的图层。
- 单击“恢复”。
提示: 在模板图形中创建或输入图层状态,以便它们可用于使用该模板开始的任何图形。有关模板的详细信息,请尝试访问您尝试过吗:使用模板。
编辑图层状态
可以随时在图层状态中添加和删除图层。还可以更改图层状态中的图层特性。仍然在 VW252-03-1200.DWG 中工作,我们将编辑已输入的图层状态。
- 单击“图层状态管理器”。

- 选择“注释关闭”图层状态,然后单击“编辑”。
- 打开“文字”图层。
- 选择“引线”图层,然后单击“删除”。
 注: 这将从图层状态(而不是图形)中删除图层。
注: 这将从图层状态(而不是图形)中删除图层。 - 要添加未包含在图层状态中的图层,请单击“添加”。

- 选择“剖面视图线”,然后单击“确定”。
- 将“剖面视图线”设置为“关”。
注: 在创建图层状态后向图形中添加新图层时,添加图层也非常有用。
- 单击“保存”。
概要
图层状态可以节省时间,并帮助用户维护图层标准。