使用可用投影类型之一,将任何 2D 纹理转化为可以放置在表面上的 3D 纹理。用于调整表面上的纹理放置。
在“创建”(Create)选项卡中找到该工具(请参见“创建”(Create)选项卡)。
若要使用该工具,请参见使用投影工具。
- 交互式放置(Interactive Placement)
-
在场景视图中显示“投影”(Projection)操纵器。
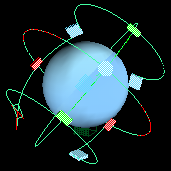 提示:使用“适应边界框”(Fit To BBox)可以使操纵器聚集在对象周围。
提示:使用“适应边界框”(Fit To BBox)可以使操纵器聚集在对象周围。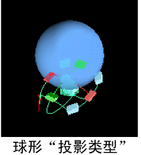
结合使用这些操纵器和 Maya 的变换工具,可以在三个维度上定向和定位纹理贴图。用于纹理映射的操纵器与用于纹理多边形的操纵器完全相同。详细信息请参见多边形建模概述(位于手册的“多边形建模”部分)。
注: 如果不存在 place3dTexture 节点,Maya 将显示以下警报框: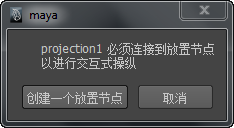
单击“创建一个放置节点”(Create a placement node)按钮可以创建 place3dTexture 节点。
- 适应边界框(Fit To BBox)
-
纹理贴图与贴图对象或集的边界框重叠。另请参见交互式放置。
投影类型(Proj Type)
从下拉列表中选择投影类型可以显示七个投影操纵器。
- 禁用(Off)
-
不使用投影类型。
- 平面(Planar)
-
默认的“投影类型”(Proj Type)。将纹理放置在平面表面上,并将其投影到对象上。
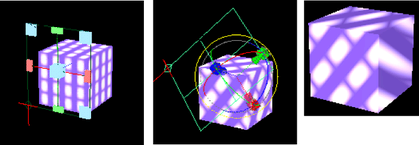
- 球形(Spherical)
-
将纹理放置在球体内,并将其投影到对象上。
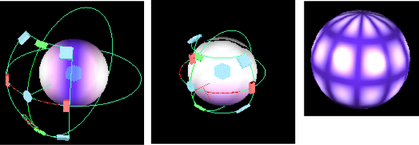
- 圆柱形(Cylindrical)
-
将纹理放置在圆柱体内,并将其投影到对象上。
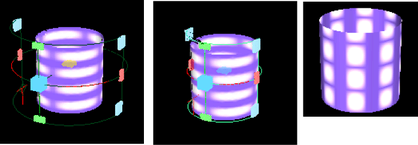
- 球(Ball)
-
将纹理放置在球内,并将其投影到对象上。例如,Maya 投影纹理的方式就像绕棒棒糖拉动糖果包装纸一样。-z 极上有一个映射收缩点,与球形和圆柱形映射中的 +y 和 -y 极上的两个收缩点相对。
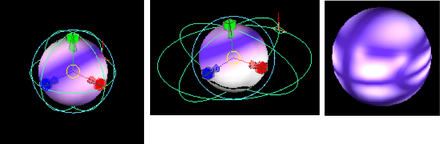
- 立方(Cubic)
-
将投影表面定义为长方体。Maya 将图像放置在每个平面上,并将它们投影到对象上。
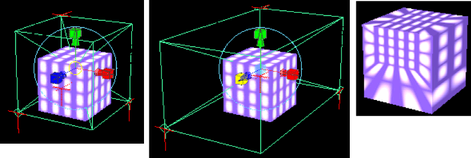
- 三平面(Triplanar)
-
沿曲面法线的最大方向所定义的轴挤出纹理。纹理的投影方式很像绕圆弧拉动织物。
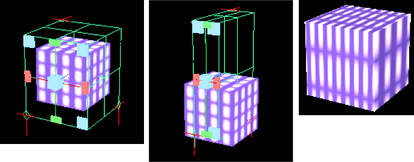
- 同心(Concentric)
-
将纹理的垂直切片从体素的内边缘投影到外边缘。用于每个体素的垂直切片是随机选择的。体素是 3D 版本的矩形 — 体素栅格是一系列 3D 立方体,它们整齐排列形成较大立方体。
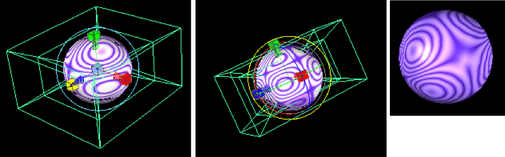
- 透视(Perspective)
-
将 3D 元素与背景图像或活动动作序列集成。
示例
您的背景序列是桌子上的花瓶,您希望放大它。生成与花瓶完全匹配的参数化或实体纹理贴图可能很难,但如果使用“透视投影类型”(Perspective Proj Type),则可以将背景序列中花瓶的真实图像投影到放置在匹配位置的 3D 花瓶上。这从摄影机的视点实现了纹理的完全匹配。
您希望将 3D 飞碟放置在街道场景的图像中。街道场景的图像应精确反射到飞碟上。使用环境纹理可以实现该目的,但这将要求您提供其他图像 — 如果使用“透视投影类型”(Perspective Proj Type),可以将街道场景的图像投影到替代几何体上。投影到替代几何体上的图像精确反射到飞碟上。
- 图像(Image)
-
用作贴图的 2D 纹理。
提示:若要撤消映射,请在“属性编辑器”(Attribute Editor)中,当光标位于属性名称上时单击鼠标右键,然后从弹出菜单中选择“断开连接”(Break Connection)。
- U 向角度(U angle)
-
仅限球形和圆柱形映射。更改“U 向角度”(U angle)。
- V 向角度(V angle)
-
仅限球形映射。更改“V 向角度”(V angle)。
摄影机投影属性(Camera Projection Attributes)
当“投影类型”(Proj Type)为透视时,控制投影节点。
- 链接到摄影机(Link To Camera)
-
下拉列表包含场景中的透视摄影机的列表。选择要从其投影图像的摄影机。
适配类型(Fit Type)
当“投影类型”(Proj Type)为透视时,控制纹理如何适应摄影机。从下列选项中选择:
- 无(None)
-
不会挤压或拉伸图像以适配。它的一个轴(由“适配填充”(Fit Fill)设置确定)适应胶片门,另一个轴相应调整大小。
- 匹配摄影机胶片门(Match Camera Film Gate)
-
压缩图像以适应胶片门。
- 匹配摄影机分辨率(Match Camera Resolution)
-
如果使用该选项来匹配背景,请将这些设置与“图像平面”(Image Plane)中的设置匹配。通常,图像平面与渲染图像的大小相同。如果是这样,请使用“匹配摄影机分辨率”(Match Camera Resolution)设置。
- 适配填充(Fit Fill)
-
仅当 “投影类型”(Proj Type) 为 “透视”(Perspective) 且 “适配类型”(Fit Type) 为 “无”(None)时可用。如果图像平面纵横比与胶片门纵横比不同,则该属性决定图像的哪个轴适应胶片门。
噪波属性(Noise Attributes)
控制添加到“投影”(Projection)节点的分形噪波量。(添加分形噪波会随机化或模糊纹理)。
- 振幅 X (Amplitude X) /振幅 Y (Amplitude Y)
-
缩放添加到投影的 X 或 Y 方向上的分形噪波量。当“振幅 X”(Amplitude X)和“振幅 Y”(Amplitude Y)为 0 时,不添加分形噪波。
- 比率(Ratio)
-
控制分形噪波的频率。增加该值可以增加细节的精细度。
- 涟漪(Ripples)
-
确定投影图像投影时的波动程度,但控制添加到纹理的任何分形噪波的频率的缩放。如果在任何方向上增加,则分形细节看起来像是在该方向上进行了涂抹。
递归深度(Recursion Depth)
- 深度(Depth)
-
控制添加“涟漪”(Ripples)时纹理执行的计算量。分形噪波(如涟漪)由数学进程创建;该进程通过的级别越多,它生成的分形越详细,但所需的时间也越长。通常,纹理会选择适合渲染体积的级别。可以使用“最小深度”(Depth Min)和“最大深度”(Depth Max)来控制计算的最小量和最大量。