使用“楼梯”工具定义楼梯梯段。 请参考下列步骤以选择适当的工具和指定初始选项,然后参考您要创建的梯段类型的特定过程。
- 单击“建筑”选项卡
 “循环”面板
“循环”面板 
 (楼梯)
(楼梯)
- 在“构件”面板上,确认该梯段处于选中状态。
- 在“绘制”库中,选择下列工具之一,以创建所需的梯段类型:
 (直梯)
(直梯)
 (全踏步螺旋)
(全踏步螺旋)
 (圆心-端点螺旋)
(圆心-端点螺旋)
 (L 形斜踏步梯段)
(L 形斜踏步梯段)
 (U 形斜踏步梯段)
(U 形斜踏步梯段)
- 在选项栏上:
- 对于“定位线”,为相对于向上方向的梯段选择创建路径:
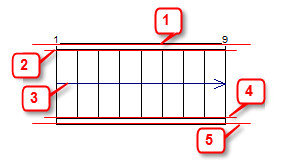
- 梯边梁外侧:左 (1)
- 梯段:左 (2)
- 梯段:中心 (3)
- 梯段:右 (4)
- 梯边梁外侧:右 (5)
根据您要创建的梯段类型,这可以帮助更改“定位线”选项。 例如,如果要创建斜踏步梯段并想让左边缘与墙体衔接,请为“定位线”选择“梯边梁外侧:左”。
- 对于“偏移”,为创建路径指定一个可选偏移值。 例如,如果为“偏移”输入 3",并且“定位线”为“梯段:中心”,则创建路径为向上楼梯中心线的右侧 3"。 负偏移在中心线的左侧。
- 请为“实际梯段宽度”指定一个梯段宽度值。 此为梯段值,且不包含支撑。
- 默认情况下选中“自动平台”。 如果创建到达下一楼层的两个单独梯段,Revit 会在这两个梯段之间自动创建平台。 如果不需要自动创建平台,请清除此选项。
- 对于“定位线”,为相对于向上方向的梯段选择创建路径:
- 在“类型选择器”中,选择要创建的楼梯类型。 必要时,您可以稍后再更改该类型。
- (可选)您可以指定梯段实例属性,例如“相对基准高度”和“开始于踢面/结束于踢面”首选项。 在“属性”选项板中,选择“新建楼梯: 梯段”,并根据需要修改实例的属性。 请参见梯段构件实例属性。
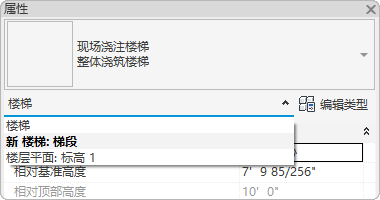
- (可选)在“工具”选项板上,单击
 (栏杆扶手)。
(栏杆扶手)。
默认情况下,在创建梯段时会自动创建栏杆扶手。
在“栏杆扶手”对话框中:- 选择栏杆扶手类型,如果不想自动创建栏杆扶手,请选择“无”。 您还可以在以后根据需要添加栏杆扶手。 (请参见在主体上放置栏杆扶手或通过绘制创建栏杆扶手。)
- 选择以确定栏杆扶手在踏板或梯边梁上的位置。
- 单击“确定”。
注: 在完成楼梯创建之前,您不会看到栏杆扶手。
- 按照正在创建的指定类型梯段构件的步骤进行操作。