使用 适用于 Revit 的 Dynamo 创建衍生式设计分析后,将选定结果集成到 Revit 模型中。
使用 适用于 Revit 的 Dynamo 集成结果的步骤
- 如果需要,请打开 Revit、Dynamo 和“浏览结果”对话框。
- 如果在 Dynamo 中关闭了分析类型并在 Revit 中关闭了模型,请重新打开它们,然后重新排列窗口以并列显示。
有关说明,请参见使用 适用于 Revit 的 Dynamo 创建分析中的步骤 1、2 和 4。
- 如果关闭了分析的“浏览结果”对话框,请在 Dynamo 中依次单击“衍生式设计”
 “浏览结果”,然后打开该分析。
“浏览结果”,然后打开该分析。
- 如果在 Dynamo 中关闭了分析类型并在 Revit 中关闭了模型,请重新打开它们,然后重新排列窗口以并列显示。
- 在“浏览结果”对话框中,执行下列操作:
- 选择要集成到 Revit 模型中的结果。
- 单击“在 Dynamo 中打开”。
- 转到 Dynamo 窗口。如果另一个图形当前已打开且有未保存的更改,则会显示一条警告,询问是否要保存这些更改。根据需要回答。
Dynamo 会打开该分析类型的一个版本,该分析类型使用选定结果的输入。
- 在分析类型中,确认已选择所需结果。
将此结果集成到模型中时,Dynamo 会添加到模型中或修改模型。在执行此操作之前,请确认已选择所需结果。
- 在 Dynamo 窗口底部的“运行设置”栏中,单击“运行”(或按 F5 键)。
- 要查看结果的三维预览(如果有),请按 CTRL+B。
确认结果符合预期。如果出现任何错误,请先解决这些错误,然后再继续。
注: 根据分析类型,结果可能会显示要进行更改的抽象表达,而不是实际的 Revit 图元。当结果完成集成后,图元将显示在模型中。 - 要返回到图形视图,请再次按 CTRL+B。
- 运行图形以对模型进行更改。
- 在图形中,找到 Gate 节点。
Gate 节点通常位于图形的右侧。还可以通过转到“扩展”
 “图形节点管理器”并在搜索框中键入“Gate”来找到该节点。单击结果列表上的节点,该节点将位于工作空间中心。
“图形节点管理器”并在搜索框中键入“Gate”来找到该节点。单击结果列表上的节点,该节点将位于工作空间中心。
对于样例分析类型,它位于标有诸如“创建 Revit 图元”或“Gate 节点”之类的分组框中。
注: 某些分析类型不包含 Gate 节点。 - 对于 Gate 节点,将其值从“关闭”更改为“打开”。
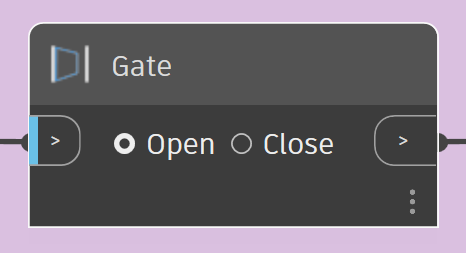
此更改使 Dynamo 能够将结果集成到模型中。
- 单击“运行”以再次运行图形。
在 Gate 节点打开的情况下,Dynamo 会相应地更新模型。
- 在图形中,找到 Gate 节点。
- 在 Revit 中,查看更改。