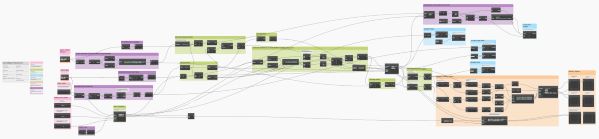可以使用 适用于 Revit 的 Dynamo 创建衍生式设计分析。此访问不需要工程建设软件集固定期限的使用许可,也不需要其他限定资格。它只需有权访问 Revit。
步骤
- 在 Revit 中打开并准备模型。
- 使用 Dynamo 打开分析类型。
- 在其他位置创建副本。
- 排布 Dynamo 和 Revit 窗口。
- 确定是否需要 Revit 图元。
- 选择 Revit 图元。
- 运行分析类型以验证它。
- 创建分析。
在 Revit 中打开并准备模型
- 打开 Revit 模型。
这是要用于衍生式设计分析的 Revit 模型。
- 查看有关分析类型的信息,以便了解它的用途及其成功运行所需的内容。
- 对于样例分析类型,请阅读其帮助主题。
- 对于自定义分析类型,请询问 Dynamo 作者或查看他们所提供的信息。
注: 如果您没有此信息,可以通过在 Dynamo 中检查分析类型来了解该信息。跳到步骤 2:使用 Dynamo 打开分析类型。完成步骤 2 到步骤 5(确定是否需要 Revit 图元)后,返回以完成步骤 1(在 Revit 中打开并准备模型)的其余步骤。
- 准备模型:
对于某个样例分析类型,请转到其帮助主题,然后按照“准备模型”部分中的说明准备模型。
对于自定义分析类型,请执行以下操作:
使用 Dynamo 打开分析类型
- 在 Revit 中,依次单击“管理”选项卡
 “可视化编程”面板
“可视化编程”面板  “Dynamo”
“Dynamo” 。
。
- 在 Dynamo 窗口中的“文件”下,单击“打开”。
- 导航到分析类型所在的位置、选择其 DYN 文件,然后单击“打开”。在 Dynamo 中,DYN 文件称为图形。
要打开样例分析类型,请执行以下操作:
- 导航到此位置:%PROGRAMDATA%\Autodesk\AECGD\Revit\Samples <版本>\
- 在该位置,打开所需语言和区域设置的文件夹,例如“en-US”(英语-美国)或“fr-FR”(法语-法国)。
对于每种分析类型,该文件夹都包含一个 DYN 文件及其相应的“Dependencies”文件夹。
- 选择所需的 DYN 文件,然后单击“打开”。
在其他位置创建分析类型的副本
样例分析类型为只读。在使用一个样例分析类型来使用 适用于 Revit 的 Dynamo 创建分析之前,请先在另一个文件夹中创建其副本。
- 在 Dynamo 中,依次单击“文件”
 “另存为”。
“另存为”。
- 导航到其他文件夹、根据需要输入一个新的文件名,然后单击“保存”。依存关系文件夹将在图形所在的同一个文件夹中自动创建。
排布 Dynamo 和 Revit 窗口
您想要同时看到两个窗口。
确定是否需要 Revit 图元
如果分析类型在生成设计备选方案时使用模型图元,则需要从 Revit 模型中手动选择图元。
在 Dynamo 中,检查图形以查找 Revit 选择节点。节点名称通常以“Select”开头,它们描述了从 Revit 模型中选择的内容。它们通常位于图形的左侧。
对于样例分析类型,使用粉红色分组框标识输入。放大显示粉红色组框的图形部分。在这些节点中查找 Revit 选择节点,与以下类似:
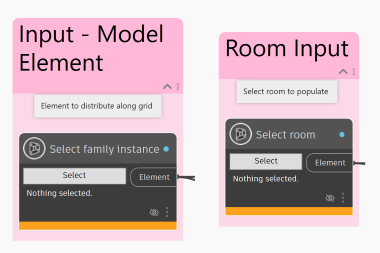
选择 Revit 图元
如果分析类型不要求选择 Revit 图元,请跳到下一步。
否则,对于每个 Revit 选择节点,选择要用于分析的图元。
- 在 Revit 中,打开一个视图,在其中可以轻松查看和选择所需图元。
- 在 Dynamo 中,单击选择节点上的“选择”按钮。
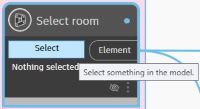
- 在 Revit 中,选择模型中的相关图元。
在某些情况下,需要一次选择多个图元。例如,创建“最大化窗口视图”分析时,选择多个窗或幕墙图元。(如果使用选择框,则系统会根据正确的图元类型自动过滤选择。) 选择这些图元后,请在“选项栏”上单击“完成”。
- 在 Dynamo 中,确认选择节点显示图元 ID。
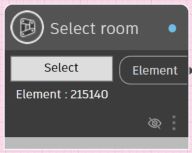
为每个 Revit 选择节点重复此过程。
运行图形以进行验证
运行图形是一个验证步骤。单击“运行”时,Dynamo 会执行一次图形,以确保 Dynamo 有所需的全部信息,并可以使用默认设置成功执行。
- 在 Dynamo 中,如果“图形状态”选项卡在右侧窗格中未显示,请在菜单栏上依次单击“扩展”
 “显示图形状态”。
“显示图形状态”。
- 在 Dynamo 窗口底部的“运行设置”栏中,单击“运行”。(键盘快捷键为 F5)。 如果将“运行设置”设置为“自动”,则图形将自动运行。

- 如果有任何问题显示在“图形状态”选项卡中,请查看这些问题。单击问题链接即可跳转到图形中需要调整的这些问题点。
- 解决问题后,请重新运行图形,直到所有问题都已得到解决。
- 保存图形。该图形(DYN 文件)将使用更改进行更新。
在分析类型成功运行(或显示“运行已完成,但显示警告”消息)后,结果可能会显示在节点后面的三维预览中。如果需要,按 CTRL+B 以查看三维预览,以便可以更清晰地查看结果。根据需要使用鼠标中键滚动来放大和缩小。再次按 CTRL+B 即可返回到图形视图。
创建分析
在运行图形以验证它并将其保存在 Dynamo 中后,请创建分析以生成多个结果。
- 在菜单栏上,依次单击“衍生式设计”
 “创建分析”。
“创建分析”。
等待“创建分析”对话框打开。它可能会在屏幕的其他部分中打开。
- 在“创建分析”对话框中,对于“选择文件夹”,选择当前分析类型所在的文件夹。然后,选择分析类型。
如果“选择文件夹”列表中未显示该文件夹,请添加它。接着,从“选择文件夹”下拉列表中选择它,然后选择该分析类型。
- 在“定义分析”对话框中,填写字段、解决任何问题,然后单击“生成”。
结果将显示在“浏览结果”对话框中。现在,可以执行下列操作:
- 浏览分析的更多结果。查看其详细信息。
- 使用不同的标准创建新分析。(重复步骤 8。)
- 集成选定结果到 Revit 模型。
 和“平移”
和“平移” 控件进行缩放和平移。
控件进行缩放和平移。
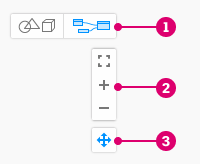
 ,以查看
,以查看