在本练习中,您将开始一个项目,并为建筑模型的基础、储藏室楼层、上部和下部女儿墙创建标高。
|
创建标高时,可以选择在创建时拥有相应的视图。在开始之前,请先下载“GSG_01_Getting_Started_Template.rte”模板。下载此 zip 文件(如果尚未下载教程的练习文件。)
目标
- 从模板创建项目。
- 重命名默认标高并修改标高立面。
- 指定标高起点和终点来添加标高。
- 从现有标高偏移立面来添加标高。
修改项目标高
- 打开 Revit,然后在 Revit 主页上单击“新建”。在该对话框中,浏览以找到下载的“GSG_01_Getting_Started_Template.rte”模板文件,然后单击“确定”以使用下载的模板开始项目。
- 在“项目浏览器”的“立面(Building Elevation)”下,双击“South”以在绘图区域中打开南面视图。
项目样板中已创建了 2 个标高。
- 放大到右侧的标高标签和值。可以使用鼠标滚轮来放大和缩小。
- 单击“标高 1”的标签,然后输入“01 - Store Floor”。
- 单击标签外部以保存更改。
- 出现提示时,单击“是”以使 Revit 重命名相应视图。
或者,可以在“项目浏览器”中重命名相应的视图来重命名标高。
- 在“项目浏览器”的“楼层平面”下,右键单击“Level 2”,然后单击“重命名”。
- 在“名称”中,输入“00 - Foundation”,然后按 Enter 键。
- 出现提示时,单击“是”以重命名相应的标高和视图。
- 在绘图区域中,单击“00 - Foundation”的值,输入“-1250mm”,然后按 Enter 键以更改标高的立面。
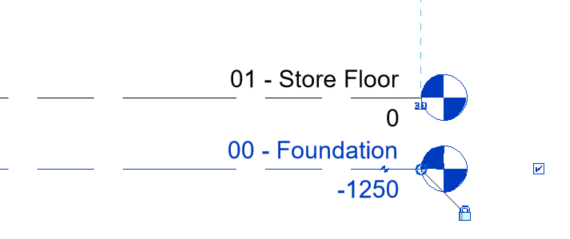
添加标高
- 缩小视图,以便可以查看标高线的两端。
- 依次单击“建筑”选项卡
 “基准”面板
“基准”面板 
 (标高)。
(标高)。
- 将光标放置在“01 - Lower Level”线的左侧端点上、光标向上移动“7500mm”,然后单击以开始新的标高。
- 将光标水平向右移动(直到虚线表示端点已与下标高的端点对齐),然后单击以放置标高。
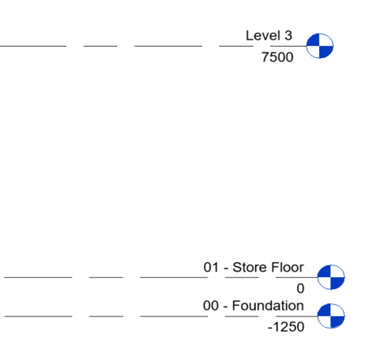
可以在距现有标高的指定距离处创建标高来添加标高。
- 在功能区上,依次单击“修改 | 放置标高”选项卡
 “绘制”面板
“绘制”面板 
 (拾取线)。
(拾取线)。
- 在选项栏中,清除“创建平面视图”。
- 在选项栏(位于功能区正下方)的“偏移”中,输入“500mm”,然后按 Enter 键。
- 将光标放置在刚添加的标高上,直到虚线在上方显示,然后单击来放置标高。
- 使用“添加弯头”控件
 将弯头添加到标高线,并使用夹点调整标高头的位置,以便可以读取“标高 3”和“标高 4”。
将弯头添加到标高线,并使用夹点调整标高头的位置,以便可以读取“标高 3”和“标高 4”。
- 使用“添加弯头”控件
- 单击
 (修改)。
(修改)。
- 将“Level 3”和“Level 4”重命名为以下值,然后单击“是”以重命名相应的视图。
- 标高 3 = 02 - Lower Parapet
- 标高 4 = 03 - Upper Parapet
现在,项目的相应立面处就有了 4 个标高。
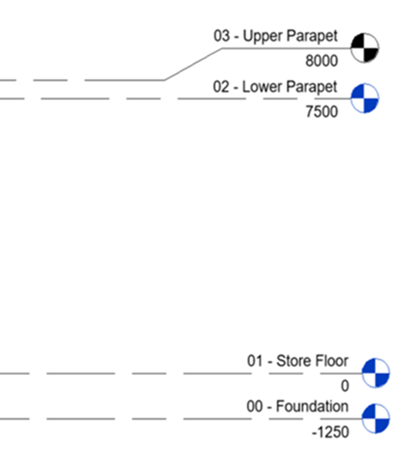
 观看视频
观看视频