在本练习中,您将在不同的标高上工作,以将外墙、内墙和道路添加到项目中。
|
在开始之前,请先下载“GSG_02_Create_Walls.rvt”数据文件。下载此 zip 文件(如果尚未下载教程的练习文件。)
目标
- 添加外墙,方法是使用选定的点绘制它们。
- 使用“墙”工具将内墙添加到下标高。
- 使用“修剪/延伸”工具创建走廊的洞口。
创建外墙
- 打开项目 GSG_02_Create_Walls.rvt。
注: 网格已添加到此数据集中,以帮助您学习课程。有关添加网格的详细信息,请参见添加网格。
- 在“项目浏览器”的“楼层平面”下,双击“00 - Foundation”以在绘图区域中打开该视图。
- 依次单击“建筑”选项卡
 “构建”面板
“构建”面板 
 (墙)。
(墙)。
- 在“属性”选项板上,单击“类型选择器”下拉列表,然后选择“基本外部 - 带粉刷砖与砌块复合墙”。
- 在选项栏上:
- 选择“03 - 下部女儿墙”作为“高度”。
- 选择“面层面:外部”作为“定位线”。
- 确认已选中“链”选项。
- 依次单击“修改 | 放置墙”选项卡
 “绘制”面板
“绘制”面板 
 (线)。
(线)。
- 绘制墙始于绘图区域的点 1 并止于点 18,然后再从点 18 到点 1 添加一面墙。
这些添加到项目的点可便于将墙绘制到特定位置。
注: 使用鼠标滚轮来放大和缩小,或在放置墙时进行平移。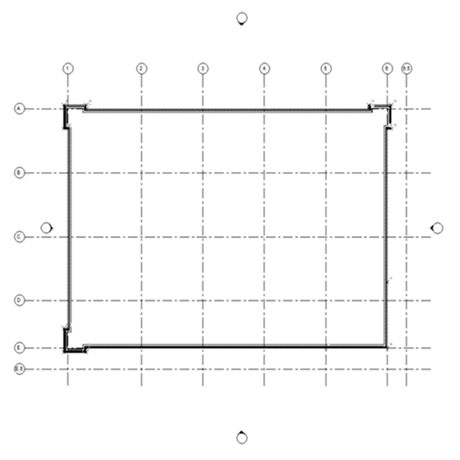
- 按 Esc 键,可退出“墙”工具。
- 依次单击“视图”选项卡
 “创建”面板
“创建”面板 
 (默认三维视图)。
(默认三维视图)。
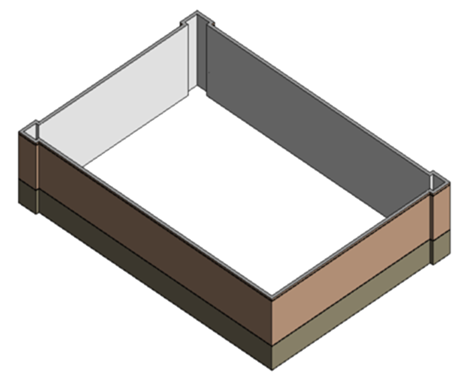
修改外墙
- 在三维视图中作业时,选择建筑角点处的墙。使用围窗选择,然后按住 CTRL 键以向选择集中添加墙。
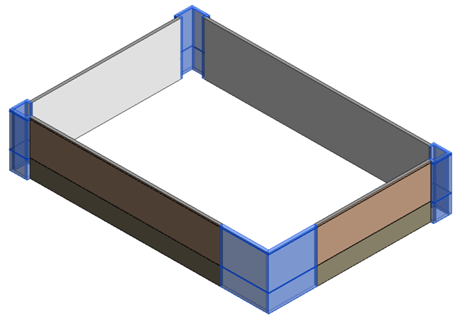
- 在“属性”选项板中,选择“04 - 上部女儿墙”作为“顶部约束”,然后单击“应用”。
- 按 Esc 键,即可取消选择墙。
- 选择建筑右前角的两面墙。在“属性”选项板上,将“底部偏移”设置为“4250mm”。
- 在“类型选择器”中,将墙类型更改为“外部 - 带粉刷砖与砌块复合墙 @ 入口”。
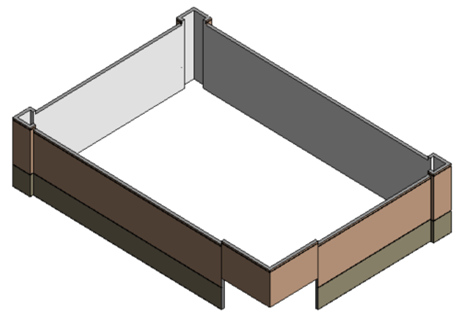
添加内墙
- 在“项目浏览器”的“楼层平面”下,双击“01 - Store Floor”。
- 依次单击“建筑”选项卡
 “构建”面板
“构建”面板 
 (墙)。
(墙)。
- 在“类型选择器”中,选择“内部 - 138mm 隔断(1 小时)”。
- 在选项栏上:
- 选择“03 下部女儿墙”作为“高度”。
- 选择“墙中心线”作为“定位线”。
- 参照下图,放置内墙以创建房间:
- 位置是否精确并不重要。
- 布置墙时,启用或禁用“链”选项可能会很有用。链让您可以端到端放置多面墙。在“链”处于禁用状态时,必须指定每面墙的两个端点。尝试使用这两种设置。
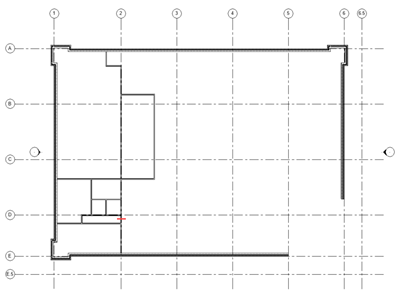
- 修改墙以创建走廊:
- 依次单击“修改”选项卡
 “修改”面板
“修改”面板 
 (拆分图元)。
(拆分图元)。
- 单击在前一幅图中以短红线表示的位置上的墙。
- 在“修改”面板上,单击
 (修剪/延伸为角部)。
(修剪/延伸为角部)。
- 修剪拆分墙以创建走廊,如图所示。
注: 在 Revit 中修剪时,选择要保留的图元部分。
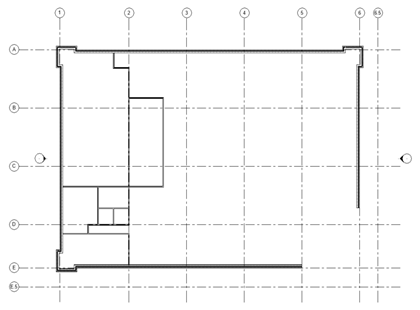
- 依次单击“修改”选项卡
- 单击
 (修改)以完成命令。
(修改)以完成命令。
 观看视频
观看视频