在本练习中,将在立面视图和平面视图上工作,以便将窗添到模型中。您将使用对齐工具和尺寸标注工具以更加精确地对窗进行定位。
|
在开始之前,请先下载“GSG_07_place_windows.rvt”文件。下载此 zip 文件(如果尚未下载教程的练习文件。)
目标
- 放置窗。
- 复制并修改窗类型以创建不同的窗大小。
- 使用“对齐尺寸标注”工具对窗户进行重定位,使它们彼此之间的距离相等。
- 使用“对齐”工具定位窗。
添加窗
- 放置窗:
- 打开项目 GSG_07_place_windows.rvt。
- 在“项目浏览器”的“楼层平面”下,双击“01- Store Floor”。
- 依次单击“建筑”选项卡
 “构建”面板
“构建”面板 
 (窗)。
(窗)。
- 在“类型选择器”中,确认“M_FIXED 0610 x 1220mm”处于选中状态。
- 单击以在办公室 (104) 中放置一个窗,并在休息室 (105) 中放置 3 扇窗(如图所示)。
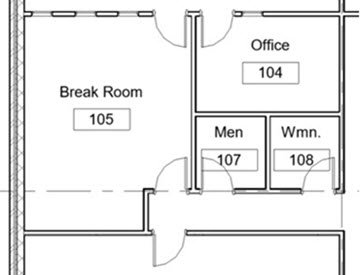
- 在休息室 (105) 的外墙中放置 4 扇窗,如图所示。
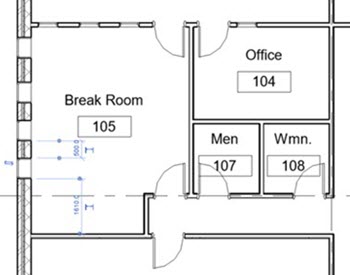
- 按 Esc 键两次,可退出“窗”工具。
- 创建窗类型:
- 在绘图区域中,选择外墙中的窗,然后在“属性”选项板上单击
 (编辑类型)。
(编辑类型)。
- 在“类型属性”对话框中,单击“复制”。
- 在“名称”对话框中,输入“610 x 610 mm”,然后单击“确定”。
- 在“尺寸标注”下,输入“610”作为“高度”和“宽度”,然后单击“确定”。
- 选择外墙中的其他窗,然后在“类型选择器”中选择“M_Fixed 610 x 610 mm”。
- 在绘图区域中,选择外墙中的窗,然后在“属性”选项板上单击
对窗进行等距尺寸标注
- 打开“01 - Store”楼层平面。
- 依次单击“注释”选项卡
 “标注”面板
“标注”面板 
 (对齐)。
(对齐)。
- 选择休息室 (105) 的北墙、选择每条窗中心线,然后选择休息室的南墙。
- 在西墙左侧单击以放置尺寸标注线。
请注意,4 个标注互不相同。
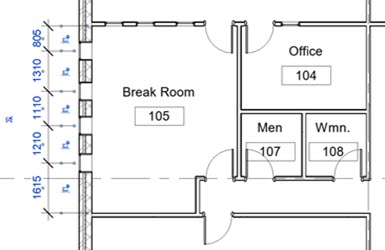
- 单击相等符号 (EQ),然后按 Esc 键两次。
窗将被移动,以便所有标注都相等。
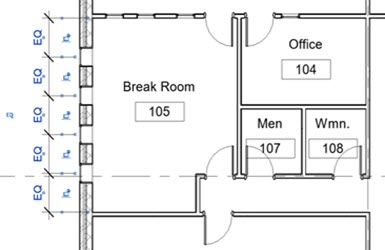
- 选择休息室北侧的内墙;将光标悬停在墙上,当您看到移动图标
 时,向上或向下拖动该墙可了解其设计意图。
时,向上或向下拖动该墙可了解其设计意图。
对齐窗
- 打开西立面。
- 依次单击“修改”选项卡
 “修改”面板
“修改”面板 
 (对齐)。
(对齐)。
- 单击墙中分隔条的顶部,然后单击最右侧窗的修剪底部边缘。
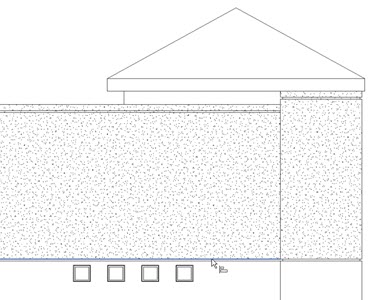
- 重复相同的步骤,以将其他窗与墙中的分隔条对齐。
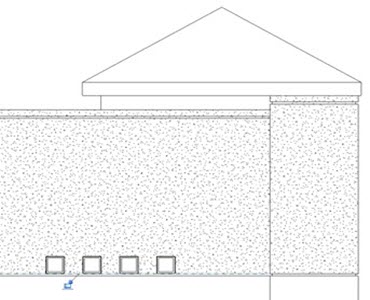
- 单击
 (修改)。
(修改)。
 观看视频
观看视频