在本练习中,将创建图纸并把多个视图添加到图纸中。
|
将剖面视图添加到图纸,并查看平面视图中的剖面标记已更新为包含图纸信息。在开始之前,请先下载“GSG_13_sheets.rvt”文件。下载此 zip 文件(如果尚未下载教程的练习文件。)
目标
- 使用标题栏模板创建图纸。
- 将视图添加到图纸,然后修改视图位置和标题格式。
创建图纸
- 打开项目“GSG_13_sheets.rvt”。
- 依次单击“视图”选项卡
 “图纸组合”面板
“图纸组合”面板 
 (图纸)。
(图纸)。
- 在“新建图纸”对话框的“选择标题栏”下,选择“A1 公制”,然后单击“确定”。
- 单击标题栏以选择图纸,然后单击图纸编号,输入“A1”,按按 Enter 键。
将视图添加到图纸中
- 在“项目浏览器”的“三维视图”下,单击“建筑视图”视图标题并将其拖曳到图纸的右上角,然后松开鼠标按键。
画面会显示视图的轮廓以便放置。
- 单击以放置视图。
- 使用相同的方法,将“01 - Store Floor”楼层平面视图拖曳到图纸,然后将其放置在左上角。
- 使用相同的方法,将“南立面”楼层平面视图拖曳到“01 - Store Floor”视图下方、向右略微移动视图(直到中心对齐),然后单击以放置视图。
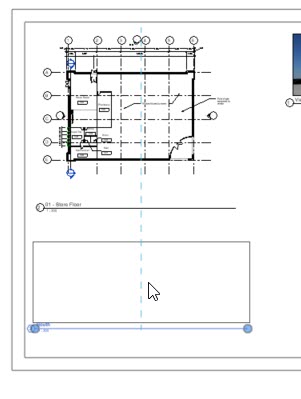
- 在图纸外侧单击以取消选择视图。
- 单击图纸上“南立面”视图的视图标题,然后将它向右拖曳以使其与上方视图的标题对齐。使用虚线来帮助对齐。
- 按 Esc 键。
- 选择图纸上的“01 - Lower Level”楼层平面视图(不只是标题),然后将右侧端点拖曳到左侧以缩短水平标题线。
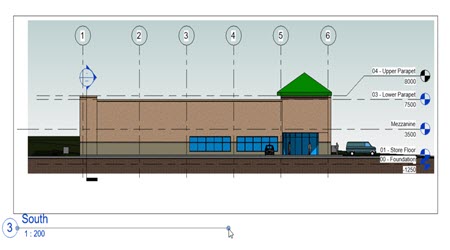
- 使用相同的方法,缩短其他 2 个视图的标题线。
- 在“项目浏览器”中的“剖面(Building Sections)”下,单击“Section 1”视图标题并将该视图放置到图纸中。
- 在图纸上放大“01 - Store Floor”和“南立面”楼层平面视图的剖面标记。请注意,剖面标记将更新以指示“建筑剖面”视图是第四个放置在 A1 图纸上的视图。
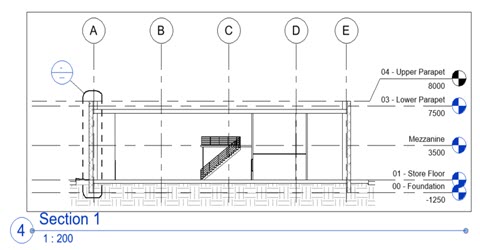
这是《快速入门手册》的最后一个练习。
 观看视频
观看视频