顯示一個有頁籤的選項板,您可以從中插入圖塊或圖面。
BLOCKSPALETTE (指令) 查找
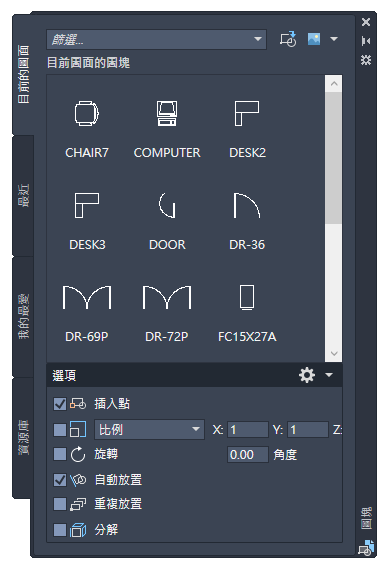
控制選項
在「圖塊」選項板的頂端,有下列顯示和存取控制項
- 篩選
- 接受使用萬用字元依名稱篩選可用圖塊的條件。有效的萬用字元是 ? (代表單一字元) 和 * (代表多個字元)。例如,4??A* 顯示名為 40xA123 和 4x8AC 的圖塊。下拉式清單顯示先前使用的萬用字元字串。
- 將DWG插入為圖塊

- 顯示檔案選取對話方塊,用來選擇要插入到目前圖面中做為圖塊的圖檔。
- 瀏覽圖塊資源庫

-
註: 這個選項只在「資源庫」頁籤中提供。
- 顯示檔案選取對話方塊,用來選擇要插入到目前圖面中做為圖塊的圖檔或其中一個圖塊定義。
- 圖示或清單型式
- 顯示列出或預覽可用圖塊的多個選項。
註: 在「圖塊」選項板中,以圖塊方式插入的外部檔案名稱會包括一個星號 (*)。
頁籤
您可以從這些頁籤拖放圖塊、按一下後放置圖塊,或按一下右鍵並從清單中選擇選項,來插入圖塊。
- 預覽區
- 根據目前的頁籤顯示可用圖塊的預覽或清單。預覽右下角的閃電圖示表示該圖塊是動態的。此圖示
 指示圖塊為可註解。
指示圖塊為可註解。
-
註: 產生圖塊縮圖預覽時的輕微延遲不會影響圖塊插入。
- 「目前的圖面」頁籤
- 顯示目前圖面中可用圖塊定義的預覽或清單。
- 「最近」頁籤
- 顯示您最近在目前和先前的階段作業中插入或建立的圖塊定義預覽或清單。這些圖塊可能來自各種圖面。
- 「我的最愛」頁籤
- 顯示我的最愛圖塊定義的預覽或清單。這些圖塊是「圖塊」選項板其他頁籤中常用圖塊的複本。
- 「資源庫」頁籤
- 顯示從單一指定的圖面插入的圖塊定義預覽或清單。圖塊定義可以儲存在任何圖檔中。插入圖檔當作圖塊也會將所有的圖塊定義匯入到目前圖面中。
-
提示: 您可以建立儲存所有相關圖塊定義的「圖塊資源庫圖面」。如果使用此方法,請在插入圖塊資源庫圖面時,在選項板中選擇「分解」選項,避免該圖面本身也顯示或列示在預覽區中。
圖塊同步設定
顯示「圖塊同步設定」對話方塊。使用此對話方塊可設定最近使用和我的最愛圖塊資源庫的路徑,並控制使用雲端儲存使用者名稱的權限。
註: 「圖塊」選項板底部的「圖塊同步設定」按鈕是動態的,會根據您最近使用和我的最愛圖塊的目前位置變動。
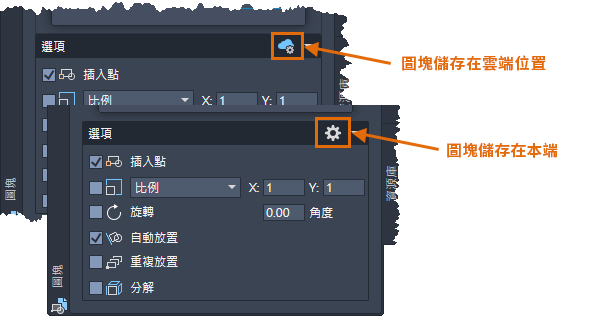
選項
插入圖塊的位置和方位取決於 UCS 的位置和方位。
註: 只有當您按一下並放置圖塊時才會套用這些選項,拖放圖塊時則不會套用。
- 插入點
- 指定圖塊的插入點。如果勾選,您要在插入圖塊時使用指向設備或手動輸入座標指定插入點。如果清除,則會使用先前指定的座標。
註: 若要利用此選項找出位於先前指定之座標的圖塊,必須在選項板中按兩下圖塊。
- 比例
- 指定插入圖塊的比例。如果勾選,您要指定 X、Y 和 Z 方向的比例係數。如果您為 X、Y 和 Z 比例係數輸入負值,會圍繞該軸將圖塊插入為鏡射影像。如果清除,則會使用先前指定的比例。
- 等比例
- 為 X、Y 與 Z 座標指定一個比例值。
- 旋轉
- 在目前的 UCS 中,指定插入圖塊的旋轉角度。如果勾選,您要使用指向設備或輸入角度指定圖塊的旋轉角度。如果清除,則會使用先前指定的旋轉角度。
- 自動放置
- 控制插入圖塊時是否顯示放置建議。
- 重複放置
- 控制是否自動重複插入圖塊。如果勾選,系統會自動提示您執行其他插入點,直到您按 Esc 鍵取消指令。如果清除,只會插入您指定的圖塊一次。
- 分解
- 控制圖塊在插入時是否自動分解為其元件物件。表示在插入圖塊時會分解圖塊,自動抑制游標處圖塊的預覽。
- 如果勾選,圖塊中的元件物件會取消關聯,並回復為其原始性質。使用 BYBLOCK 顏色的物件是白色。具有 BYBLOCK 線型的物件使用 CONTINUOUS 線型。
- 如果清除此選項,則會插入指定的圖塊但不分解。
註: 您只能使用等比例係數指定此選項。如果您必須分解非等比例的圖塊,而圖塊是在勾選了「允許分解」選項的狀態下建立,您還是可以使用 EXPLODE 指令手動執行此作業。