如何產生線路圖和面板報告、變更報告格式、將報告儲存至檔案,以及在圖面上放置報告。
產生線路圖報告或面板報告
- 執行以下任一作業:
- 按一下

 。 查找
。 查找
- 按一下

 。 查找
。 查找
- 按一下
- 從報告清單中,選取要產生的報告。
- 選取是處理專案、目前圖面還是處理選取的元件。
- 指定報告選項 (如果適用)。
- 選取要萃取的安裝碼或位置代碼 (如果適用)。
- 全部。萃取所有元件,而無論值為何。
- 空白。僅萃取不具有值的元件。
- 具名的。僅萃取值與在方塊中輸入的值相符的元件。支援萬用字元。
- 指示是更新專案資料庫還是更新包含過期圖面的接線表格。
- 按一下「確定」。

- 排序報告、變更格式或編輯資料。
- 將報告儲存至檔案、將報告做為表格放在圖面上,或列印報告。
產生機電材料表報告
建立材料表報告,在其中包含 Electrical 專案和連結的 Inventor 組合中的元件。
- 執行以下任一作業:
- 按一下

 。 查找
。 查找
- 按一下

 。 查找
。 查找
- 按一下
- 從報告清單中,選取「材料表」。
- 選擇處理專案。
- 勾選「包含 Inventor 零件」。
註: 如果您的專案連結至 Inventor 組合,將啟用此勾選方塊。
- 指定任何報告選項。
- 選取要萃取的安裝或位置代碼。
- 全部。萃取所有元件,而無論值為何。
- 空白。僅萃取不具有值的元件。
- 具名的。僅萃取值與在方塊中輸入的值相符的元件。支援萬用字元。
「圖面」按鈕已停用,但您可以從專案清單中選取一個值。「安裝」和「位置」的專案清單包括 Inventor 組合中的值。「來源」欄指示 Inventor 中的值。
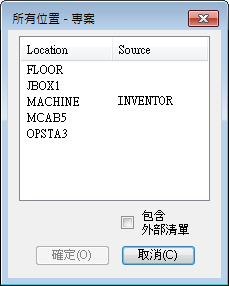
- 按一下「確定」。
註: 當您包括 Inventor 時,將處理專案中的所有圖面。
變更報告格式
定義要包括在報告中的欄位、欄位順序、欄位標示和欄位對正方式。
- 產生報告。
- 在「報告產生器」對話方塊中,選取「變更報告格式」。
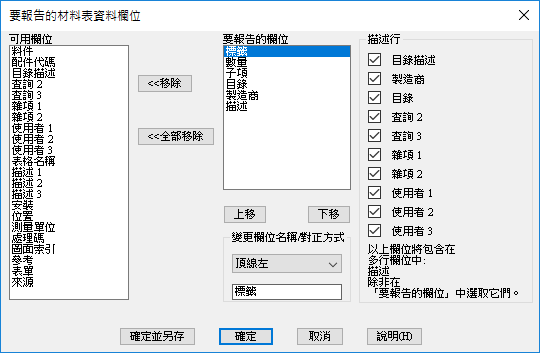
- 按一下「可用欄位」清單中的欄位,以將其加入至「要報告的欄位」清單。
- 在「要報告的欄位」清單中選取一個欄位。
- 使用「上移」和「下移」按鈕來變更欄位順序。
- 編輯欄位名稱。
- 選取欄位的對正方式。
- (僅限材料表報告) 選取要包括在多行描述欄位中的欄位。
註: 如果欄位列示在「要報告的欄位」清單中,則即使勾選「描述行」清單,也不會將該欄位包括在多行描述中。
- 按一下「確定」將變更的格式儲存為預設檔名,或按一下「確定」與「另存」以儲存為不同的檔名。
- 按一下「關閉」。
將報告儲存到檔案
- 產生報告。
- 在「報告產生器」對話方塊中,選取「儲存到檔案」。
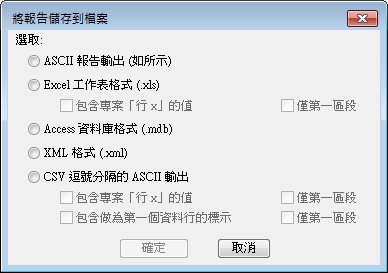
- 選取檔案格式。
- 選擇所選檔案類型中的任何選項。
- LINEx 值。標記為在報告中的專案描述行。
- 標示。報告中包括之欄位的標示。
- 僅第一區段。如果報告包含特殊分隔設定,選取是否僅在第一個區段中包括。
- 按一下「確定」。
- 輸入檔名並定義路徑,然後按一下「儲存」。
- 將顯示「選擇性腳本檔」對話方塊,您可以在其中針對您的報告資料執行可選腳本。
- 按一下「報告產生器」對話方塊上的「關閉」。
將報告插入為表格
- 產生報告。
- 在「報告產生器」對話方塊中,選取「置於圖面上」。
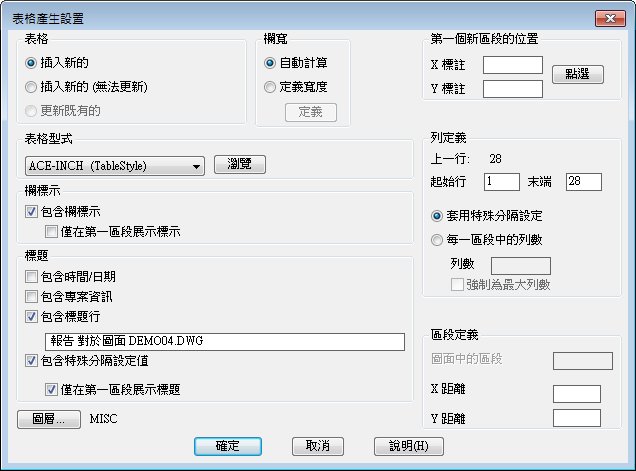
- 選取表格類型:
- 插入新的。如果稍後再次執行相同報告,可以更新該表格。
- 插入新的 (無法更新)。如果稍後再次執行相同報告,不會更新該表格。
- 更新既有的。如果存在與報告相符的既有表格,會更新該表格。如果報告沒有相符表格,則此選項不可用。
- 從清單中選取表格型式。您可以瀏覽至其他圖面,並將該圖面中的任何表格型式加入至選取清單。
- 指定是否要包括任何標題資訊。
- 指定用於計算欄寬的方法。
- 指定表格左上角的 XY 座標。如果保留為空,則在您按一下「確定」後,系統會提示您選取一個位置。
- 輸入起始和結束行的值。預設為包括所有報告資料列。
- 為列指定選項:
- 套用特殊分隔設定。如果您在「報告產生器」方塊中選取任何特殊分隔設定,您可以根據這些值將表格分為獨立表格物件。
- 每一區段中的列數。指定要根據「列數」方塊中的值,將報告切斷為獨立表格物件。
- 如果已定義表格區段,請:
- 指定在每個圖面上放置的最大表格區段數目。空值表示一個圖面上的區段數目沒有限制。
- 指定 X 和 Y 距離 (從一個表格區段的結束到下一個表格區段的開始)。當同一圖面上有多個區段時,會使用這些值。
- 按一下「確定」。
如果您未指定 XY 座標,則游標為一個方塊,其大小與產生時的表格大小接近。若要使用物件鎖點模式,請在指令行中輸入 S。
編輯報告
修改報告,然後再將其插入到您的圖面或儲存至檔案中。可以在報告中上移或下移資料,在目錄中加入行以及刪除行。
- 產生報告。
- 在「報告產生器」對話方塊中,選取「編輯模式」。
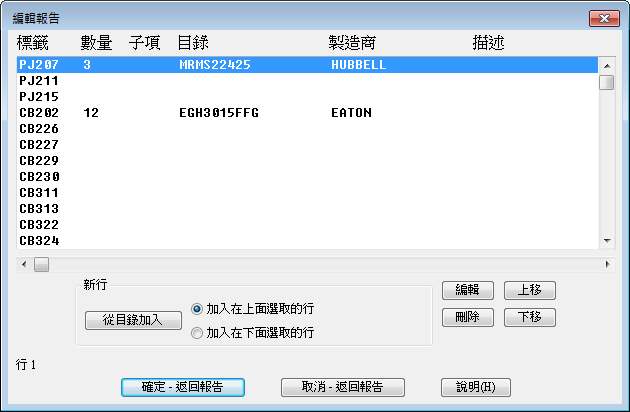
- 選取報告中的一列。
- 按一下「編輯」以變更該列中的個別值。
- 選取報告中的一列或一組列。
- 按一下「刪除」以移除選取的列。
- 使用可用的移動選項變更所選列的順序。
- 使用可用的按鈕,將其他包含資料的列加入至報告。選項會因報告類型而異。
- 如果報告包含配線資訊,報告的每一個明細項均可以包括兩個連接的元件,稱為「起始元件」和「結束元件」。「自」欄位標示以「1」結束,「到」欄位標示以「2」結束。
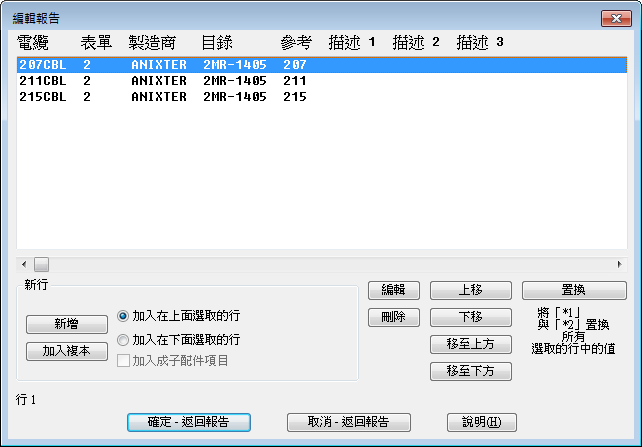
按一下「置換」來置換「自」和「到」欄位的值。
- 按一下「確定 - 返回報告」。
對報告進行後處理
使用自訂 LISP 函數進一步自訂報告資料。
- 產生報告。
- 在「報告產生器」對話方塊中,選取「使用者後處理」。
- 從可用後處理選項中進行選取。
- 按一下「關閉」。
LISP 常式會處理資料並返回「報告產生器」視窗。
每個報告的範例 .lsp 和 .dcl 檔案安裝在以下資料夾中:C:\Program Files\Autodesk\AutoCAD {版本}\Acade\Support\{語言代碼}\Shared\。一些報告有已定義的範例選項。否則,使用者可以建立這些選項。
註: 請參閱〈「報告產生器」對話方塊〉說明主題,以取得使用者後處理檔名清單。