報告會從專案圖面萃取智慧、設定其格式,並將其顯示在螢幕上。

當報告顯示時,您可以執行以下作業:
- 編輯報告資料
- 變更顯示格式
- 使用自己的程式進行後處理
- 儲存至檔案
- 插入為報告表格
- 列印
會提供一組標準的線路圖和面板報告。線路圖報告僅會從線路圖元件萃取智慧。面板報告會從面板元件萃取智慧,但面板材料表除外,其中可能包括在面板配置上未參考的任何線路圖元件。
依「安裝」和「位置」值進行篩選
您可以使用安裝和位置篩選來控制萃取的資訊。例如,如果您將位置代碼「客戶」指定給所有客戶提供的元件,您就可以使用該位置代碼篩選任何報告。使用報告對話方塊的「具名的位置」和「具名的安裝」區段,可依特定值篩選報告。
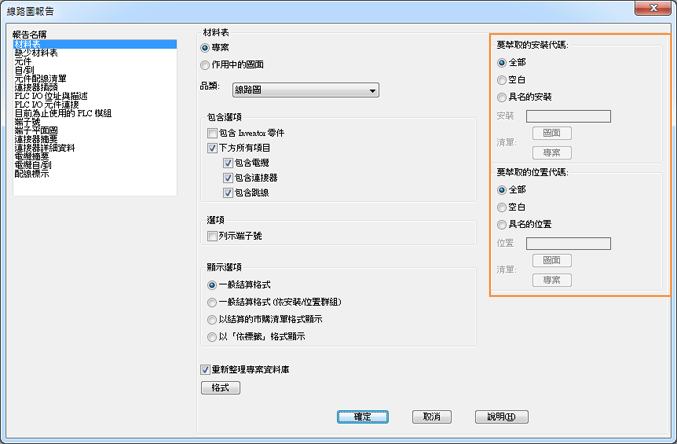
使用逗號分隔多個篩選值。例如,您可以輸入「客戶,現場」,以針對「位置」值為「客戶」或「現場」的元件產生報告。
您也可以使用篩選來依據「安裝」或「位置」值排除元件。例如,若要針對除「位置」值為「客戶」的元件以外的所有元件產生報告,請在「具名的位置」下輸入「~客戶」。波狀符號 (~) 字首會使報告排除位置代碼為「客戶」的元件。
可在安裝和位置篩選中使用以下任何字元:
| 字元 | 定義 |
|---|---|
|
# (井字號) |
與任何單一數字符合。 |
|
@ (位於) |
與任何單一字母字元相符。 |
|
. (句點) |
與任何單一非字母字元相符。 |
|
* (星號) |
與任何字元序列 (包括空白字元) 相符,並可用於搜尋樣式的任何位置:開頭、中間或末尾。 |
|
? (問號) |
與任何單一字元相符。 |
|
~ (波狀符號) |
如果它是樣式中的第一個字元,則將與除該樣式以外的任何字元相符。 |
|
, (逗號) |
分隔兩種樣式。 |
|
‘ (反引號) |
跳過特殊字元 (逐一讀取下一個字元)。 |
報告格式
每個報告會萃取特定的資訊欄位,並按特定的順序顯示這些欄位。您可以變更要顯示的欄位以及欄位順序。
每個報告的格式可以儲存在格式檔案 (.*.set) 中。格式檔案可以包括:
- 萃取選項,例如位置或安裝篩選
- 要顯示的欄位
- 欄位順序
- 欄位標示
- 檔案輸出選項
- 表格輸出選項
當您變更報告格式時,格式檔案會自動建立。您也可以使用「報告格式設置」,來建立和編輯格式檔案。 查找
使用者屬性
如果報告中不包含所需的欄位,可使用「使用者定義的屬性清單」將欄位加入至報告。屬性名稱可以是加入到您資源庫符號的自訂屬性,或標準的 AutoCAD Electrical 工具集 屬性。加入至此清單的每個屬性名稱都會變為可用欄位,且可加入至任何報告。 查找
Excel 報告輸出
您可以修改 wd_template.xls 以控制 Excel 輸出。例如,您可以修改 wd_template.xls 並將其儲存,以將方位變更為「橫式」模式而非「直式」模式。
後處理
每種報告類型都有一個關聯的 LISP 檔案 (.lsp) 和對話方塊定義檔案 (.dcl),您可自訂這兩種檔案以對報告資料進行後處理。當您執行報告時,資料會顯示在「報告產生器」對話方塊中。如果您按一下「使用者後處理」,在關聯的 .dcl 檔案中定義的對話方塊將顯示出來。該對話方塊中每個選項的實際處理方式在關聯的 .lsp 檔案中進行定義。
範例檔案安裝在以下資料夾中:C:\Program Files\Autodesk\AutoCAD {版本}\Acade\Support\{語言代碼}\Shared\ 資料夾。將您自己的後處理選項加入至這些範例檔案。以下是 BOM.LSP 範例檔案中的一些範例。
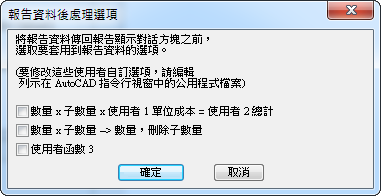
資料會傳回「報告產生器」對話方塊,您可以在其中將報告儲存成檔案、以表格插入報告或列印報告。
插入報告表格
產生報告之後,在「報告產生器」對話方塊中按一下「置於圖面上」,可將其插入為表格。使用「表格產生設置」對話方塊中的選項可以:
- 選取一個表格型式來控制表格的格式
- 定義欄寬
- 定義表格的插入點
- 將報告切斷為多個表格,以放置在一個圖面或多個圖面上
- 包括欄標示、專案描述行、標題、日期與時間。
- 定義表格的圖層
您也可以選取下列選項:
- 插入新的。插入一個新表格並在該表格中加入一些智慧,以便在您再次執行報告時對其進行更新。如果此報告沒有既有表格,則此選項不可用。
- 插入新的 (無法更新)。插入一個新表格,但不加入智慧來在您再次執行報告時更新表格。
- 更新既有的。如果既有表格與您正在執行的報告相符,則更新既有表格或表格區段。有三個項目可確定既有表格是否與目前的報告相符:
- 產生表格的報告 (例如,材料表報告、配線自/到報告、元件報告等。)
- 報告範圍 (例如,專案、作用中的圖面或點選。)
- 用於產生報告的格式檔案 (.set)
將報告切斷為多個表格
您可能要將報告切斷為多個表格。這些多表格物件被視為一個報告表格,並會在您下次執行相同的報告時進行更新。依需要加入或移除區段。
有兩種方法可將報告切斷為多個表格:
- 在「表格產生設置」對話方塊中,指定每個區段的列數。
如果報告中的項目包含多行文字 (例如,材料表描述),則會將每行文字都視為一列。不會在多列項目的中間切斷表格,而會將整個項目移至下一個區段。
- 在「報告產生器」對話方塊中選取「特殊分隔設定」,然後再選取「置於圖面上」。
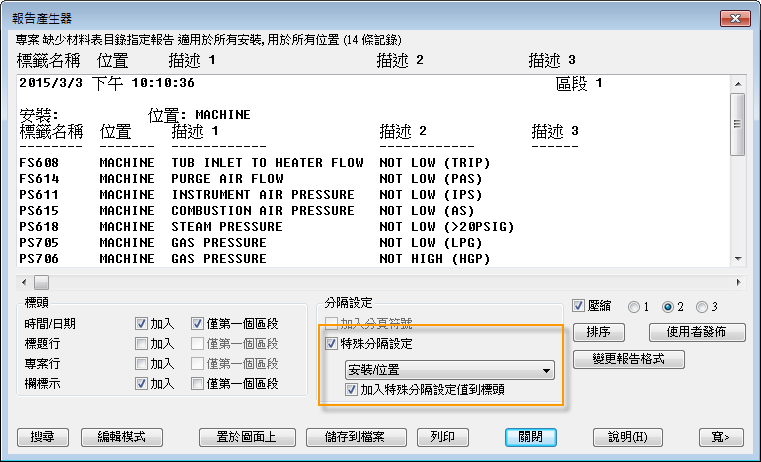
選取「特殊分隔設定」並按一下「置於圖面上」後,便可使用「表格產生設置」對話方塊中的「套用特殊分隔設定」選項。此選項會根據「特殊分隔設定」為每個區段插入表格物件。
註: 不同的報告可能具有不同的可用「特殊分隔設定」。
如果將報告的範圍設為「專案」,您可以跨多個圖面切斷一個報告表格。依上述步驟定義切斷後,您便可以定義每個圖面上應放置的表格區段數目。
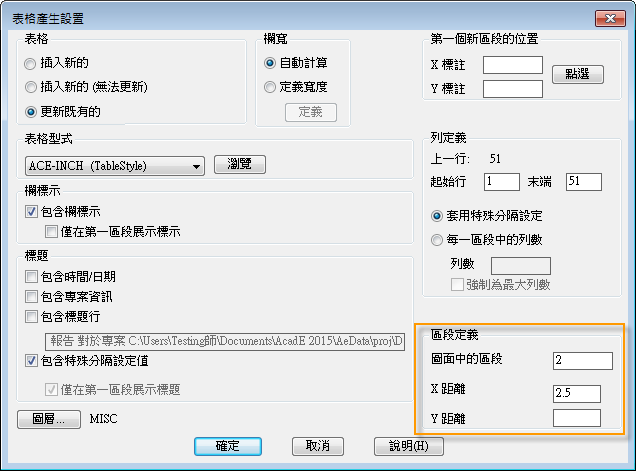
如果「圖面中的區段」為空白,則報告的所有表格會插入到相同的圖面。如果您針對「圖面中的區段」值輸入一個數字,則在每次達到該表格區段數目時,系統都會提示您建立另一個圖面。您可以在既有圖面或新圖面中插入表格。新圖面將加入至作用中的專案。
執行一組報告
您可以一次執行一個報告,或使用「自動報告」執行一組報告。執行一組報告時,您可以將每個報告儲存至一個檔案,將每個報告做為一個表格進行放置,或同時進行兩者。 查找
針對您要執行的每個報告,選取報告名稱和格式檔案 (.set)。格式檔案應定義檔案輸出、表格輸出或兩者。

您可以儲存報告群組,以便隨時執行這組報告。