「活動見解」會追蹤圖面活動,當 AutoCAD 開啟圖面時,會在選項板上顯示這些活動。
您可以透過此選項板查看您的圖面是否在其他圖面中參考、上次發佈圖面的時間、編輯圖面的時間以及由誰編輯等。若要獲得更好的協同合作,請將圖檔儲存至共用位置。
設定活動位置
我們首先需要為圖面活動定義一個共同位置。這應位於公司內部網路或雲端儲存位置。
- 啟動 AutoCAD。
- 開始新圖面。
- 如果「活動見解」選項板未開啟,請按一下。 查找

- 按一下「活動見解」選項板上的「位置」。
- 瀏覽至您與協同合作者共用的位置並加以選取,以追蹤圖面活動。
在此範例中,我有一個對映至 Z: 的內部網路磁碟機,選取下方的「Common」資料夾當作我的共用位置。

- 按一下「開啟」。
- 按一下。
- 在「檔案」頁籤上,按一下「活動見解位置」左側的加號 (+) 以展開節點。
- 選取目前的檔案路徑,按一下「瀏覽」,然後選取共用位置。
- 按一下「確定」。
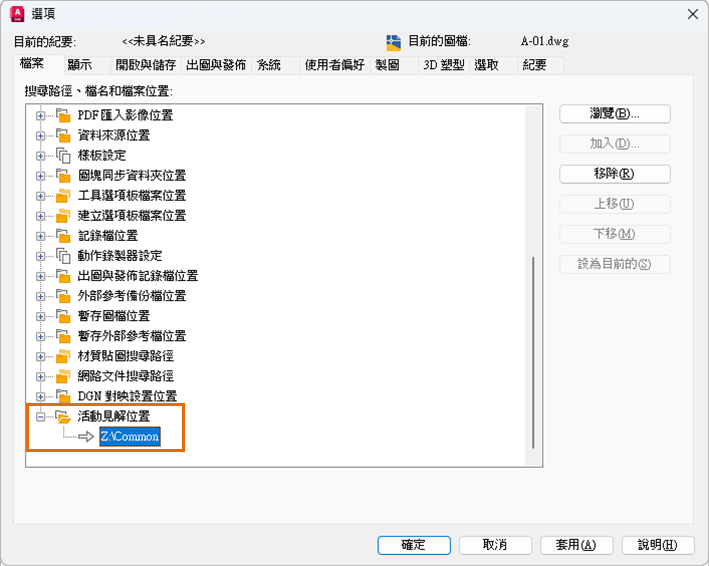
您所有的協同合作者都為「活動見解」設定相同位置後,所有圖面活動都會在此位置寫入和讀取。
圖面活動
您可能會看到圖面的哪些活動?我們來嘗試一些指令,然後看看「活動見解」選項板上出現的內容。您可以使用自己的圖面進行這些練習,或下載範例圖面。
- 開啟 A-01.dwg 或您自己的圖面。
- 按一下「出圖」,選取繪圖機或 PDF 輸出設備,然後按一下「確定」。 查找
「已發佈」活動會顯示在選項板上。
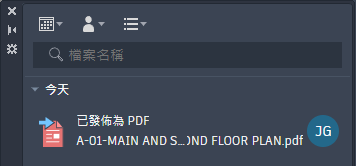 註: 特定的已發佈活動取決於選取的設備或輸出。
註: 特定的已發佈活動取決於選取的設備或輸出。 - 按一下「清除」,選取「所有項目」,然後按一下「全部清除」。 查找
「已清除」活動會顯示在選項板上。
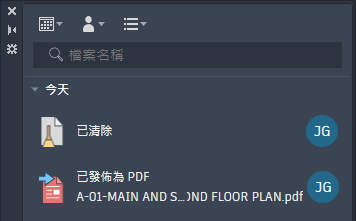
- 繪製一些幾何圖形,例如一些圓和線。
- 儲存圖面。
「已儲存」活動會顯示在選項板上。
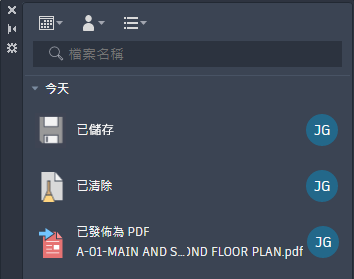 註: 儲存圖面之前,某些活動不會顯示在選項板上。
註: 儲存圖面之前,某些活動不會顯示在選項板上。
圖面參考
每當您將 DWG 參考 (外部參考) 貼附至圖面時,就會記錄為活動。這在管理圖面參考時會非常有用。
- 開始新圖面。
- 將圖面另存成 xref_test1.dwg
對於外部參考圖面,我將使用已下載範例圖面中的 Wall Base.dwg。
- 按一下。 查找
- 確認「檔案類型」設定為「圖檔 (*.dwg)」,瀏覽至並選取 Wall Base.dwg。按一下「開啟」。
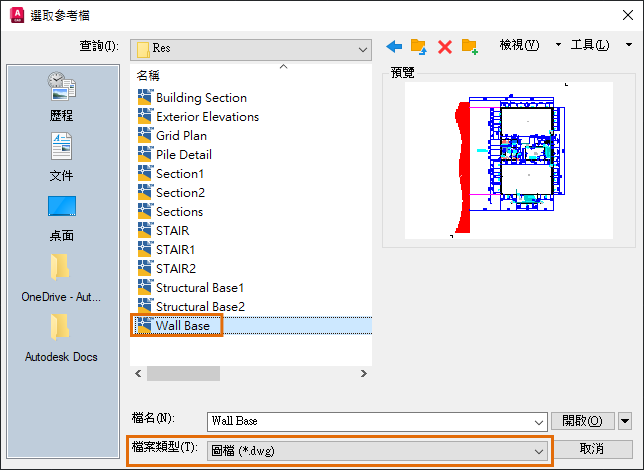
- 使用下圖中展示的設定,然後在「貼附外部參考」對話方塊中按一下「確定」。
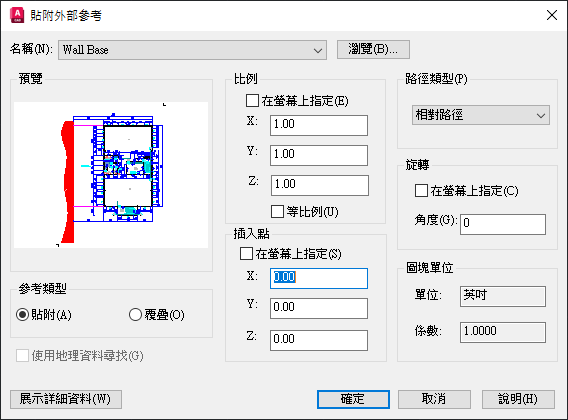
- 儲存圖面。
「已參考 DWG」活動會加到選項板中。
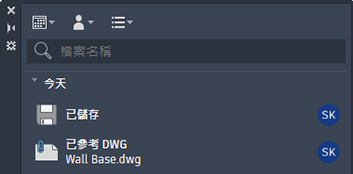
- 按一下活動可查看詳細資料。
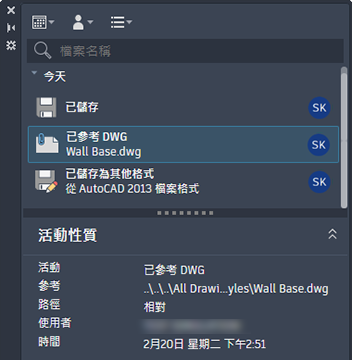
- 按一下。 查找
- 在「外部參考」選項板上,選取「牆基準」參考或選取您貼附的圖檔。
- 按一下右鍵,並選取「開啟」。

圖面即會開啟,「活動見解」選項板會顯示該圖面的活動。
- 按一下「已被其他 DWG 參考」活動,可查看其詳細資料。
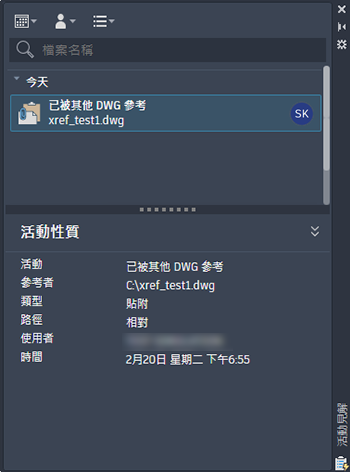
現在,我們要在第二個圖面中貼附相同的圖面,看看此功能的實用之處。
- 開始新圖面,並將其儲存為 xref_test2.dwg。
- 貼附與先前步驟中相同的圖面做為外部參考。
- 切換至被參考的圖面,在我的範例中為 Wall Base.dwg。

開啟圖面時,參考該開啟圖面的每個圖面都會顯示一個活動。
如果需要,請繼續分離或併入 Wall Base.dwg,並查看圖面記錄了哪些活動。
活動篩選
一旦圖面中記錄了許多活動,您可能想要篩選選項板上的活動,以查看圖面的某一組活動。例如,您可能想要查看特定時間範圍內的活動、只查看您的活動或特定類型的活動。
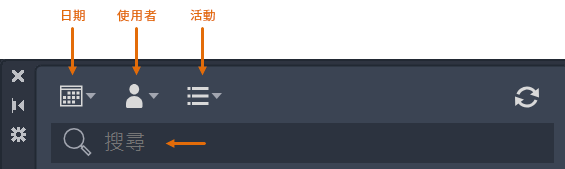
依活動類型
- 按一下「活動篩選」下拉式功能表。
「活動篩選」功能表只包含目前圖面中的活動類型。
- 選取您要檢視的每種活動類型。
每次按一下某類活動時,都會開啟和關閉該類活動。

- 若要查看所有類型的活動,請選擇「所有活動」。
依使用者
- 按一下「使用者篩選」下拉式功能表。
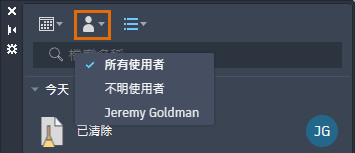
「使用者篩選」功能表只包含在目前圖面中執行活動的使用者。
- 選取每個使用者的名稱可檢視其活動。
每次按一下某個使用者名稱時,都會開啟和關閉其活動。

- 若要查看所有使用者的活動,請選取「所有使用者」。
依日期
- 按一下「日期篩選」下拉式功能表。
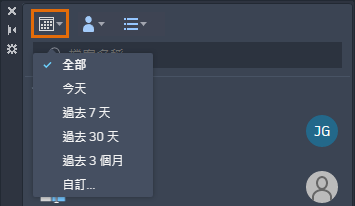
您可以從可用選項中選取,或選取「自訂」定義日期範圍。
- 選取「自訂」。
包含活動的日期會以藍色展示。
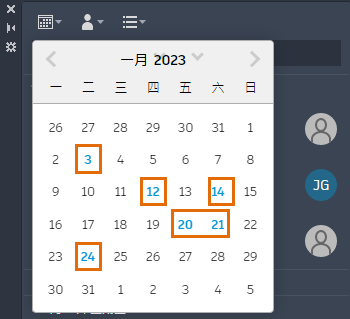
- 若要選取日期範圍,請先選取最早日期,然後選取最新日期。在日曆之外按一下以套用日期範圍。
- 若要顯示活動而不考慮日期,請從「日期篩選」下拉式功能表中選取「全部」。
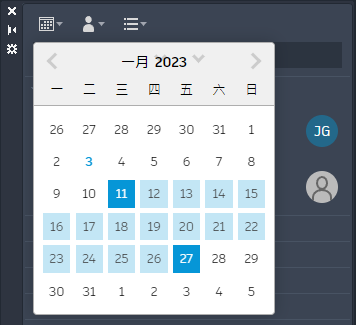
摘要
您可以使用「活動見解」更充分地管理圖面和圖面參考。
 下載:
下載: