牆可以在 AutoCAD Architecture 中建立,可匯入 Revit,並可用作參考,以手動重新追蹤或重新建立結構牆。
註: 若要直接在 Revit 中重新追蹤或重新建立牆,請切記建築物件要從地面向上繪製,而結構物件要從上向下繪製。如果您正在使用結構樣板,則建築牆將不可見,直到您相應地調整了專案視圖的視圖範圍為止。若要取得更多資訊,請參閱〈關於視圖範圍〉。
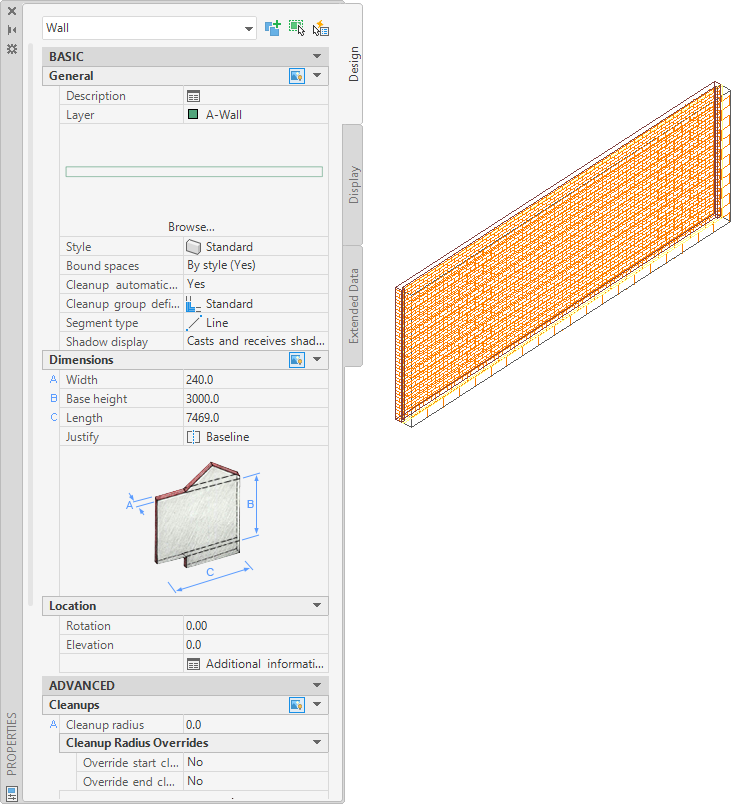
AutoCAD Architecture 中的牆
將 AutoCAD Architecture 牆匯入到 Revit 中時,會保留該牆的下列性質:
- 元件說明:牆元件、其材料及其大小的清單
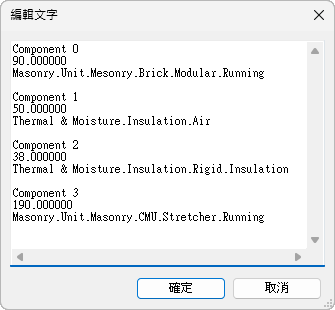
AutoCAD Architecture 中 Revit 牆元件、材料及其大小的清單
- 牆長度
- 牆寬度
- 牆高度
- AutoCAD Architecture 型式名稱
- 類型名稱 (牆)
下列性質會加入到匯入的牆:
- 基準樓層
- 基準偏移
- 例證比例 (匯入時定義)
- 例證名稱 (匯入的 DWG 檔案名稱)
從 AutoCAD Architecture 匯入牆
- 建立或開啟您要將 AutoCAD Architecture 牆匯入到其中的 Revit 專案。
- 在專案瀏覽器中,選取要在其中顯示匯入的牆的視圖。
- 「匯入」AutoCAD Architecture 圖面到 Revit。
將 DWG 或 DXF 檔案匯入至 Revit 時,可以匯入所有層、所有可見層或選取的層。匯入這些層之後,您可以隨時從 Revit 中選擇性地刪除任何層。
匯入的圖面顯示為單一的匯入符號。
- 如需有關所匯入物件的更多資訊,請選取「匯入符號」,按一下「修改 | <檔案名稱>」頁籤
 「匯入例證」面板
「匯入例證」面板 
 (查詢),然後選取要查詢的牆圖塊。
(查詢),然後選取要查詢的牆圖塊。
查詢會顯示物件類型、圖塊名稱 (與匯入的圖面名稱相同)、層和型式名稱 (如果適用)。
若要退出「查詢」模式,請按 Esc。
註: 可以分解或局部分解匯入的圖面。若要使用匯入的結構物件,請執行局部分解。 - 按一下「修改 | <檔案名稱>」頁籤
 「匯入例證」面板
「匯入例證」面板  「分解」下拉式清單
「分解」下拉式清單 
 (局部分解)。
(局部分解)。
匯入的圖面上的局部分解可讓您顯示個別物件的性質。
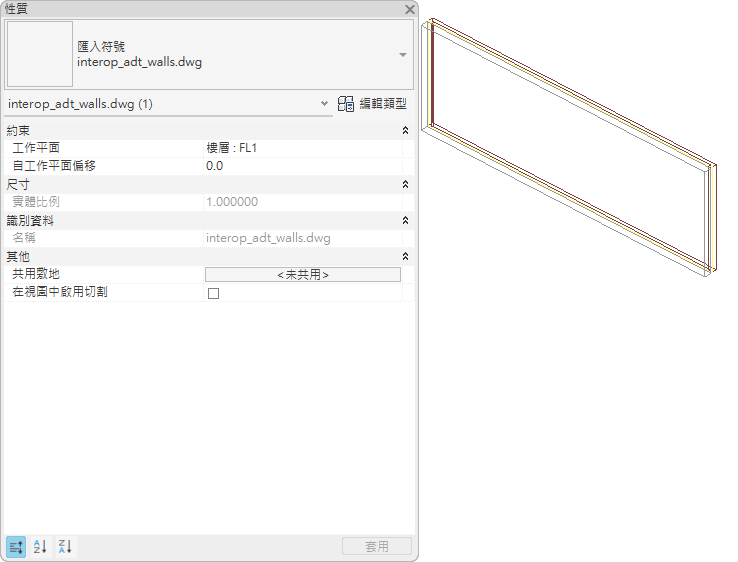
在 AutoCAD Architecture 中局部分解的 Revit 牆
- 若要建立 Revit 結構牆,請按一下「結構」頁籤
 「結構」面板
「結構」面板 「牆」下拉式清單
「牆」下拉式清單
 (結構牆)。
(結構牆)。
- 按一下「修改 | 結構牆」頁籤
 「繪製」面板
「繪製」面板 
 (點選線)。
註: 「點選面」選項主要設計用於與 Revit 量體工具搭配使用。
(點選線)。
註: 「點選面」選項主要設計用於與 Revit 量體工具搭配使用。 - 將游標移動到匯入牆的上方,並按一下以放置結構牆。
- 若有必要,請調整新牆的位置,以更精確地與匯入的牆相符。
- 如果圖面未匯回 AutoCAD Architecture 且您不再需要匯入的幾何圖形,請使用下列方法之一將其刪除:
- 選取所匯入牆的匯入符號,然後按 Delete。
- 按一下「修改 | <檔案名稱>」頁籤
 「匯入例證」面板
「匯入例證」面板 
 (刪除層),然後刪除所有牆層。
(刪除層),然後刪除所有牆層。
- 如果圖面已連結到 Revit 中,請按一下「管理」頁籤
 「管理專案」面板
「管理專案」面板 
 (管理連結),然後從 Revit 卸載連結的圖面。
註: 若有必要,您可以在稍後重新載入檔案。
(管理連結),然後從 Revit 卸載連結的圖面。
註: 若有必要,您可以在稍後重新載入檔案。