「性質」選項板是無模式對話方塊,您可在其中檢視及修改定義元素性質的參數。
開啟性質選項板
第一次啟動 Revit 時,「性質」選項板會開啟並停靠在繪圖區域左側的專案瀏覽器上方。如果您隨後關閉了性質選項板,可以使用下列任一種方法重新開啟它:
- 按一下「修改」頁籤
 「性質」面板
「性質」面板
 (性質)。
(性質)。
- 按一下「視圖」頁籤
 「視窗」面板
「視窗」面板  「使用者介面」下拉式清單
「使用者介面」下拉式清單  「性質」。
「性質」。
- 在繪圖區域中按一下右鍵,然後按一下「性質」。
您可以將選項板停靠在 Revit 視窗的任一側,並調整其水平大小。當選項板為浮動狀態時,您可以同時調整其水平和垂直大小。某個工作階段的選項板顯示方式與位置,會持續用於同一個使用者的下一個工作階段。使用 Ctrl + 捲動可拉近「性質」選項板。
使用「性質」選項板
在 Revit 工作階段期間,您通常可以讓「性質」選項板保持開啟狀態,以便可以執行以下作業:
- 使用類型選取器,選取將要放置於繪圖區域中的元素類型,或變更已放置元素的類型。
- 在繪圖區域中檢視及修改正要放置之元素或所選元素的性質。
- 檢視及修改作用中視圖的性質。
- 存取套用至某個元素類型之所有實體的類型性質。
- 依字母數字順序排序專案參數。
如果沒有任何用於放置元素的工具處於作用中,且未選取任何元素,則選項板會顯示作用中視圖的實體性質。(您也可以透過在專案瀏覽器中選取,來存取視圖的實體性質。)
如果所選元素屬於 MEP 系統,並且您按一下功能區上的「系統」頁籤,則性質選項板會顯示元素的系統性質,而不是其實體性質。

- 類型選取器
- 性質篩選
- 「編輯類型」按鈕
- 實體性質
性質篩選
位於類型選取器正下方的篩選,會指出工具將放置之元素的品類,或是繪圖區域中所選元素的品類與數量。如果選取多個品類或類型,選項板上只會顯示所有品類或類型共用的實體性質。如果選取多個品類,可使用篩選的下拉式清單以僅檢視特定品類或視圖本身的性質。選取某個特定品類不會影響整個選集。
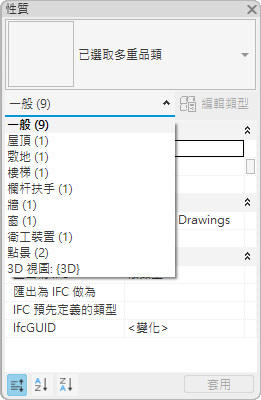
「編輯類型」按鈕
除非選取不同類型的元素,否則「編輯類型」按鈕會存取一個對話方塊,您可在其中檢視及修改所選元素的類型性質 (或視圖的類型性質,依性質篩選的設定方式而定)。
 「性質」面板
「性質」面板
實體性質
在大部分情況下 (請參閱下面注意事項中的例外情況),性質選項板會同時顯示使用者可編輯與唯讀 (共用) 實體性質。如果性質的值是由軟體自動計算或指定,或它依賴另一個性質的設定,則該性質可能為唯讀。例如,牆的「不連續高度」性質只有在其「頂部約束」性質的值為「未連接」時才可編輯。對於特定相依性,請參閱個別元素類型的實體性質描述。
 「性質」面板
「性質」面板