在本練習中,您將地形加入建築敷地。
|
在不同高程加入點以建立地形,並建立一個依建築基礎牆的敷地建板。在開始之前,請先下載 GSG_03_Terrain_Pad.rvt 自學課程檔案。下載此 ZIP 檔案 (如果您尚未下載自學課程的練習檔案)。
目標
- 在不同高程定義點以建立地形實體。
- 根據基礎牆的跡線建立敷地建板和填方。
加入地形實體
- 開啟練習檔案 GSG_03_terrain_pad.rvt。
- 在專案瀏覽器中的「樓板平面圖」下,按兩下「敷地」。
- 按一下「敷地」頁籤
 「為敷地建立模型」面板
「為敷地建立模型」面板 「地形實體」下拉式清單
「地形實體」下拉式清單
 (從草圖建立)。
(從草圖建立)。
- 在「繪製」面板上,選取矩形工具。
- 在建築周圍繪製一個矩形。
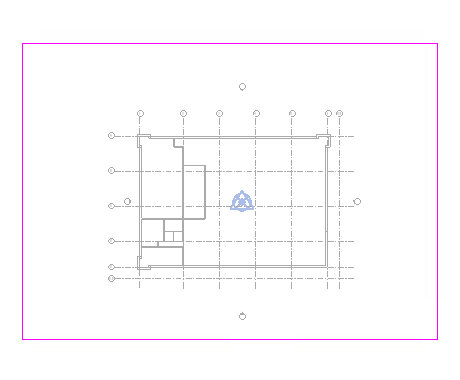
- 在「繪製」面板上,選取
 (點選牆)。
(點選牆)。
- 在選項列上,清除「延伸到牆 (至核心)」。
- 選取外牆。使用 Tab 鍵可選取牆鏈。
- 使用
 翻轉控制,確定草圖是在牆的內面。
翻轉控制,確定草圖是在牆的內面。
- 使用
- 在類型選取器上,選擇「敷地建板」。
- 按一下
 (完成編輯模式)。
(完成編輯模式)。
為地形實體設定造型
- 選取地形實體。
- 按一下「修改 | 地形實體」頁籤
 「造型編輯」面板
「造型編輯」面板
 「加入點」。
「加入點」。
- 在選取的高程處加入點。
- 在「加入點」面板上,將高程設定為 2500,然後如圖所示加入點。

- 變更高程為 1000,並如圖所示加入點。
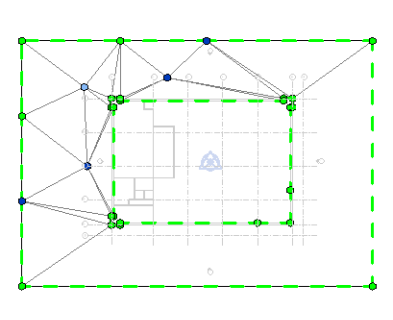
- 在「加入點」面板上,將高程設定為 2500,然後如圖所示加入點。
- 按一下「修改 | 地形實體」頁籤
 「造型編輯」面板
「造型編輯」面板
 「修改子元素」。
「修改子元素」。
- 選取右側的地形實體邊界。
- 在「修改 | 地形實體」頁籤
 「修改子元素」面板上,將「高程」設定為 -500,然後按 Enter。
「修改子元素」面板上,將「高程」設定為 -500,然後按 Enter。
- 按一下「修改」以完成地形實體。
建立填方和建築樓板
- 按一下「敷地」頁籤
 「為敷地建立模型」面板
「為敷地建立模型」面板 「地形實體」下拉式清單
「地形實體」下拉式清單
 (從草圖建立)。
(從草圖建立)。
- 在「繪製」面板上,選取
 (點選牆)。
(點選牆)。
- 在選項列上,清除「延伸到牆 (至核心)」。
- 在類型選取器中,選取「建築地坪填方」。
- 在「性質」選項板中,將「高度偏移」設定為 -150。
- 選取外牆。使用 Tab 鍵可選取牆鏈。
- 使用
 翻轉控制,確定草圖是在牆的內面。
翻轉控制,確定草圖是在牆的內面。
- 使用
- 按一下
 (完成編輯模式)。
(完成編輯模式)。
- 按一下「建築」頁籤
 「建立」面板
「建立」面板
 (樓板)。
(樓板)。
- 在「繪製」面板上,選取
 (點選牆)。
(點選牆)。
- 在選項列上,清除「延伸到牆 (至核心)」。
- 選取外牆。使用 Tab 鍵可選取牆鏈。
- 使用
 翻轉控制,確定草圖是在牆的內面。
翻轉控制,確定草圖是在牆的內面。
- 使用
- 按一下
 (完成編輯模式)。
(完成編輯模式)。
- 在快速存取工具列上,按一下
 (預設 3D 視圖)。
(預設 3D 視圖)。
- 在檢視控制列上,按一下「視覺型式: 隱藏線」
 「描影」,檢視材料。
「描影」,檢視材料。

 觀看影片
觀看影片