Přidání pevné svislé tečny se dvěma body
Přidejte pevnou svislou tečnu zadáním dvou bodů, jimiž bude úsečka procházet.
- Klepněte na profil. Klepněte na

 Hledat.
Hledat. - Na panelu nástrojů Nástroje pro návrh profilu klikněte na tlačítko
 Nakreslit pevnou tečnu pomocí dvou bodů.
Nakreslit pevnou tečnu pomocí dvou bodů. - Určete počáteční bod.
- Určete následující bod.
Přidání optimálně proložené pevné svislé tečny
Přidejte do profilu pevnou svislou tečnu sestávající ze dvou bodů podle optimálního proložení. Optimálně proloženou entitu lze definovat pomocí řady bodů aplikace Autodesk Civil 3D nebo míst kliknutí na obrazovce.
Následující obrázek znázorňuje optimálně proloženou svislou tečnu. Písmenem X jsou označeny datové body, které byly použity k vytvoření entity.
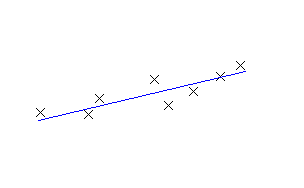
Poznámka: Jednotlivé entity optimálně proloženého profilu jsou nakresleny ve výškovém měřítku, které je nastaveno ve stylu zobrazení profilu. Chcete-li vytvořit přesnou optimálně proloženou entitu, nastavte hodnotu Převýšení ve stylu zobrazení profilu na hodnotu 1.000, aby odpovídala délkovému měřítku zobrazení profilu.
- Nastavte hodnotu stylu zobrazení profilu Převýšení na 1 0000.
- Klepněte na profil. Klikněte na

 Hledat.
Hledat. - Na panelu nástrojů Nástroje rozvržení profilu klikněte na tlačítko
 Pevná tečna – optimální proložení.
Pevná tečna – optimální proložení. - V dialogu Optimálně proložená tečna vyberte jednu z následujících možností:
- Podle bodů COGO. V půdorysu vyberte dva nebo více bodů. Zadejte G, pokud chcete vybrat skupinu bodů, nebo N, chcete-li zadat body podle čísel.
- Kliknutím na obrazovce. Vyberte počáteční bod a alespoň jeden další bod. Pro výběr bodů můžete použít příkaz UCHOP nebo transparentní příkazy.
- Podle entit. Zadejte nastavení mozaiky a tolerance střední ordináty. Můžete vybrat jeden nebo více typů entit, které jsou uvedeny na příkazovém řádku. Pokud jste vybrali entitu profilu, určete v dialogu Zadat rozsah staničení počáteční a koncové staničení.
- Přejděte do okna Panorama a v pohledu Regresní data upravte regresní body.
Když zvýrazníte řádek v pohledu Regresní data, odpovídající bod regrese v okně výkresu se zvýrazní červeně.
- Vytvořte tečnu:
- Klepnutím na tlačítko
 vytvořte tečnu a ponechejte otevřený pohled Regresní data.
vytvořte tečnu a ponechejte otevřený pohled Regresní data. - Klepnutím na tlačítko
 vytvořte tečnu a zavřete pohled Regresní data.
vytvořte tečnu a zavřete pohled Regresní data.
- Klepnutím na tlačítko