- Otevřete výkres, který obsahuje koridor nebo referenci koridoru.
- Vyberte koridor na výkrese.
- Klikněte na kartu Koridor, panel
 Nástroje koridoru a na příkaz
Nástroje koridoru a na příkaz  Extrahovat objemová tělesa koridoru
Hledat.
Extrahovat objemová tělesa koridoru
Hledat.
Zobrazí se následující výzva:
Vyberte úseky koridorů, které chcete exportovat jako tělesa nebo jako možnost [Rozsah staničení / v rámci polygonu / v rámci všech úseků]: - Použijte jeden z následujících postupů:
- Vyberte úseky koridorů: Při přesunutí kurzoru nad koridor se úseky zvýrazní a v popisku nástroje se zobrazí jejich názvy.
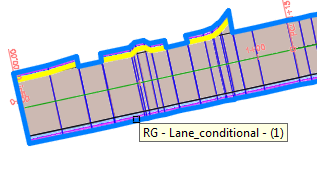 Poznámka: Pokud je právě aktivní jiná možnost příkazového řádku, zadejte písmeno R označující úseky a aktivujte tuto možnost pro úseky.Po dokončení nastavení sady výběru stiskněte klávesu Enter.
Poznámka: Pokud je právě aktivní jiná možnost příkazového řádku, zadejte písmeno R označující úseky a aktivujte tuto možnost pro úseky.Po dokončení nastavení sady výběru stiskněte klávesu Enter. - Zadejte písmeno S a určete rozsah staničení, vyberte úsek, u kterého chcete definovat rozsah staničení, a poté určete výběrem ve výkresu nebo zadáním hodnot na příkazovém řádku rozsah staničení.
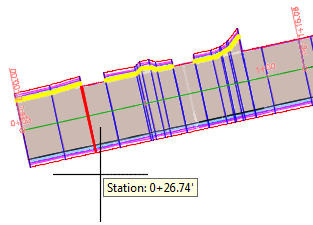
- Zadejte písmeno P a proveďte výběr z existujících uzavřených polygonů.
Po dokončení nastavení sady výběru stiskněte klávesu Enter.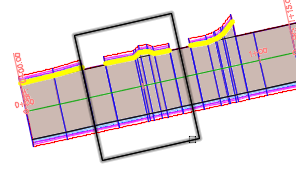
- Zadáním písmene A vyberete všechny úseky koridorů.
Zobrazí se průvodce Extrahovat návrhové linie koridorů.
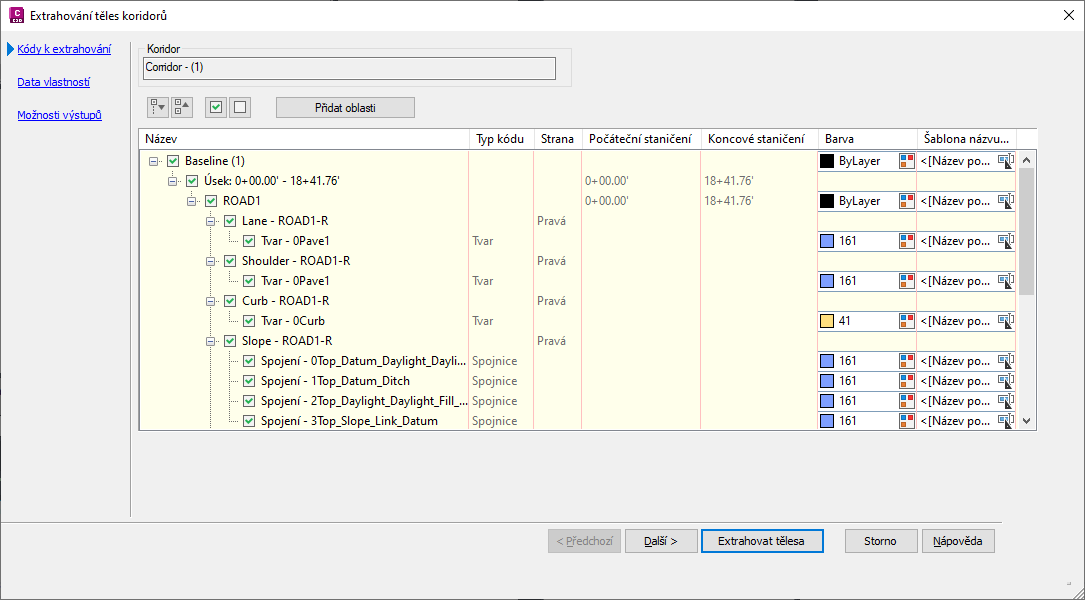
- Vyberte úseky koridorů: Při přesunutí kurzoru nad koridor se úseky zvýrazní a v popisku nástroje se zobrazí jejich názvy.
- V průvodci Vytvořit tělesa z koridoru nastavte na stránce Kódy k extrahování následující možnosti:
- Proveďte libovolná nastavení barev pro šablony typických řezů, tvary nebo spojení. Kliknutím na ikonu
 otevřete dialog Vybrat barvu pro vybranou šablonu typických řezů, tvar nebo spojení. Přiřaďte barvu z palety tvarům a spojením, které chcete extrahovat.
Tip: Po nastavení barvy pro jeden tvar nebo spojení otevřete místní nabídku a klikněte na položku Použít nastavení na všechny uzly na stejné úrovni. To umožňuje rychle synchronizovat několik nastavení tvarů a spojení.
otevřete dialog Vybrat barvu pro vybranou šablonu typických řezů, tvar nebo spojení. Přiřaďte barvu z palety tvarům a spojením, které chcete extrahovat.
Tip: Po nastavení barvy pro jeden tvar nebo spojení otevřete místní nabídku a klikněte na položku Použít nastavení na všechny uzly na stejné úrovni. To umožňuje rychle synchronizovat několik nastavení tvarů a spojení. - Určete strukturu pojmenování hladin pro šablony typických řezů, tvary a spojení. Kliknutím na tlačítko
 otevřete dialog Šablona názvu. Ze seznamu Pole vlastností, nastavte strukturu názvů hladin, kterou chcete použít, a klikněte na příkaz Vložit.
Tip: Chcete-li nastavit rozšířenou strukturu názvů hladin, například <[Název konstrukčního úseku] > <[Název podsestavy]> <[Kódy tvarů]>, postupně vyberte každou vlastnost v seznamu a po každém výběru klikněte na příkaz Vložit.
otevřete dialog Šablona názvu. Ze seznamu Pole vlastností, nastavte strukturu názvů hladin, kterou chcete použít, a klikněte na příkaz Vložit.
Tip: Chcete-li nastavit rozšířenou strukturu názvů hladin, například <[Název konstrukčního úseku] > <[Název podsestavy]> <[Kódy tvarů]>, postupně vyberte každou vlastnost v seznamu a po každém výběru klikněte na příkaz Vložit.
- Proveďte libovolná nastavení barev pro šablony typických řezů, tvary nebo spojení. Kliknutím na ikonu
-
Na kartě Data vlastností určete definice sad vlastností, které chcete připojit k extrahovaným tělesům. Klikněte na každou definici sady vlastností a poté zaškrtněte políčko Viditelné u každé vlastnosti, kterou chcete u extrahovaných těles zobrazit.
Tip: Kliknutím pravým tlačítkem na přehled a výběrem možnosti Přidat můžete přidat definice do sady Data vlastností koridoru - uživatelem definovaná.Poznámka: Zaškrtnutím políčka Viditelné určíte, zda bude daná vlastnost viditelná na kartě rozšířených dat na paletě Vlastnosti aplikace AutoCAD nebo v jiných aplikacích, například v aplikaci Autodesk® Navisworks®.
- Na stránce Možnosti výstupu proveďte následující nastavení:
- Určete typ objektu, který chcete extrahovat, například Tělesa, objemová tělesa nebo tažená tělesa.
Poznámka: Odkazy se vždy exportují jako tělesa a nikoli jako objemová tělesa (bez ohledu na typ objektu, který chcete vytvořit).Poznámka: Při výběru možnosti extrakce těles aplikace AutoCAD z koridoru se používají tvary a spojení k vytvoření modelu, který odpovídá způsobu, jakým se koridor konstruován. Tělesa aplikace AutoCAD jsou vizuálně podobná objemovým tělesům aplikace AutoCAD, v případě extrahování těles však existují určitá omezení. Některé funkce, například funkce výpočtu vlastností hmoty, v případě těles aplikace AutoCAD nefungují.
- Vyberte jednu z možností cílů výstupů.
- Určete, zda budou tělesa dynamicky propojena s koridorem.
- Určete typ objektu, který chcete extrahovat, například Tělesa, objemová tělesa nebo tažená tělesa.
- Klikněte na příkaz Extrahovat tělesa.