Po vytvoření rámečků výkresu pomocí průvodce Vytvořit rámečky výkresu můžete pomocí průvodce Vytvořit listy vytvořit listy.
Můžete určit, zda se listy vytvářejí v aktuálním výkresu nebo v jednom či více nových výkresech.
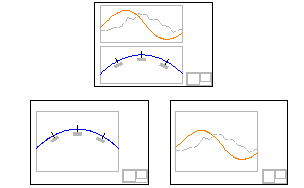
Poznámka: Pokud zvolíte vytvoření listů, které zobrazují pohledy profilu, budou pohledy profilu vytvořeny a umístěny do výkresu automaticky do modelového prostoru v souboru, který obsahuje listy.
- Před použitím průvodce Vytvořit listy je nutné pomocí průvodce Vytvořit rámečky výkresu vytvořit skupinu rámečků výkresu.
- Klikněte na

 Hledat.
Poznámka: Na kterékoli stránce tohoto průvodce můžete kliknout na tlačítko a vytvořit tak listy pomocí výchozího nastavení na stránkách průvodce. Pokud nebyla zadána potřebná kritéria, nebude tlačítko Vytvořit listy k dispozici (bude zobrazeno šedě). Také můžete kliknout na odkazy na levé straně průvodce a přejít tak přímo na stránku průvodce.
Hledat.
Poznámka: Na kterékoli stránce tohoto průvodce můžete kliknout na tlačítko a vytvořit tak listy pomocí výchozího nastavení na stránkách průvodce. Pokud nebyla zadána potřebná kritéria, nebude tlačítko Vytvořit listy k dispozici (bude zobrazeno šedě). Také můžete kliknout na odkazy na levé straně průvodce a přejít tak přímo na stránku průvodce. - Na stránce Skupina rámečků výkresu a rozvržení vyberte v seznamu skupinu rámečků výkresu.
Poznámka: Je třeba připomenout, že typ listu vybraný u této skupiny rámečků výkresu se zobrazí pod seznamem Skupina rámečků výkresu.
- U rozsahu rámečků výkresu jsou ve výchozím nastavení vybrány pro zpracování všechny rámečky výkresu, ale můžete zvolit jednotlivý rámeček výkresu nebo více rámečků ze skupiny tak, že kliknete na položku Výběr a potom kliknete na tlačítko .
- V části Vytvoření rozvržení zvolte způsob vytvoření rozvržení. Koncepční obrázek na pravé straně průvodce znázorňuje výsledek.
Možnost Popis (1) 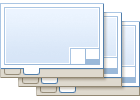
Tato možnost může být vhodnou volbou v případě, že chcete, aby na jednotlivých listech pracovalo více osob. Jestliže vyberete tuto možnost a jako hodnotu zadáte 1, vytvoří se v každém novém výkresu jedno nové rozvržení (list). Celkový počet listů a výkresů závisí na délce vybrané trasy a dalších kritériích, například na velikosti výřezů v odkazované šabloně. (>1) 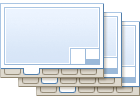
Jestliže vyberete tuto možnost a jako hodnotu zadáte číslo větší než 1 (například 3), vytvoří se v každém novém výkresu tři nová rozvržení. Celkový počet listů a výkresů závisí na délce vybrané trasy a dalších kritériích, například na velikosti výřezů v odkazované šabloně. 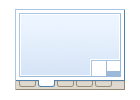
Tato možnost může být vhodnou volbou, jestliže nepotřebujete ukládat jednotlivá rozvržení v samostatných výkresech a nemáte více jak 10 listů. Všechna rozvržení lze umístit do jednoho nově vytvořeného výkresu. Celkový počet listů závisí na délce vybrané trasy a dalších kritériích, například na velikosti výřezů v odkazované šabloně. Chcete-li dosáhnout optimálních výsledků, není doporučeno vytvářet více jak 10 listů pro jeden výkres. Z tohoto důvodu nemusí být tato možnost nejlepší volbou v případě, že jste vytvořili více jak 10 listů. 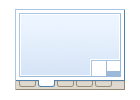
Jestliže generujete méně než 10 listů, můžete vygenerovat rozvržení v aktuálním výkresu. Celkový počet listů závisí na délce vybrané trasy a dalších kritériích, například na velikosti výřezů v odkazované šabloně. Poznámka: Chcete-li dosáhnout optimálních výsledků, není doporučeno vytvářet více jak 10 listů pro jeden výkres. Z tohoto důvodu nemusí být tato možnost nejlepší volbou v případě, že jste vytvořili více jak 10 listů. - Zadejte názvy rozvržení nebo potvrďte výchozí šablonu vytváření názvů.
- Volitelně můžete pomocí možnosti automaticky zarovnat blok šipky severu v listech. Veškeré bloky, které existují v odkazované šabloně (.dwt), se zobrazí v rozevíracím seznamu. Pokud v odkazované šabloně neexistují žádné bloky, v seznamu se zobrazuje hodnota Žádný. Pokud v tomto seznamu vyberete blok, bude tento blok vyrovnán se severem v listech.
- Kliknutím na tlačítko Další zobrazte stránku Sada listů.
- Na stránce Sada listů vyberte v části Sada listů možnost Nová sada listů nebo Přidat do existující sady listů.
- Do pole Umístění pro uložení sady listů zadejte umístění, kde bude soubor sady listů (.dst) uložen.
- Kliknutím na tlačítko
 přejděte k fyzickému disku k uložení sady listů.
přejděte k fyzickému disku k uložení sady listů.
- Jestliže jste přihlášeni k projektu v aplikaci Vault, kliknutím na tlačítko
 přejděte do umístění úložiště k uložení sady listů.
přejděte do umístění úložiště k uložení sady listů.
- Kliknutím na tlačítko
- V části Listy zadejte umístění pro uložení a název souborů listů, které budou vytvořeny pomocí průvodce. Pokud jste zvolili uložení všech listů v aktuálním výkresu (možnost Všechna rozvržení v aktuálním výkresu na stránce Skupina rámečků výkresu a rozvržení v Průvodci vytvářením listů), nejsou tato pole k dispozici (jsou určena pouze ke čtení a zobrazena šedě).
- Umístění pro uložení souborů listů: Určuje umístění, kde budou uloženy soubory listů vytvořené v průběhu této relace. Kliknutím na tlačítko
 přejděte k fyzickému disku k uložení sady listů. Jestliže jste přihlášeni k projektu v aplikaci Vault, kliknutím na tlačítko
přejděte k fyzickému disku k uložení sady listů. Jestliže jste přihlášeni k projektu v aplikaci Vault, kliknutím na tlačítko  přejděte do umístění úložiště k uložení sady listů.
přejděte do umístění úložiště k uložení sady listů.
- Název souboru listu: Určuje názvy souborů listů, které budou vytvořeny.
- Umístění pro uložení souborů listů: Určuje umístění, kde budou uloženy soubory listů vytvořené v průběhu této relace. Kliknutím na tlačítko
- Kliknutím na tlačítko Další zobrazte následující stránku v průvodci. Jestliže rámečky výkresu neobsahují žádné pohledy profilů, není stránka Pohledy profilů v Průvodci vytvářením listů k dispozici a jako další se zobrazí stránka Datové odkazy.
- Na stránce Zobrazení profilů můžete zadat další nastavení zobrazení profilů. Styl pohledu profilu a styl sady proužků vybrané při vytváření rámečku výkresu nelze v této fázi změnit. Na této stránce se však zobrazí pouze ke čtení aktuální styl pohledu profilu a sady proužků, který bude použit. V rámci tohoto procesu však lze změnit pouze další nastavení spojená se zobrazením profilu (Další možnosti zobrazení profilu). Další informace naleznete v části Možnosti zobrazení profilu pro vytvoření situací.
Poznámka: Potřebujete-li změnit toto nastavení stylu pohledu profilu nebo sady proužků, je třeba zavřít Průvodce vytvářením listů a znovu vytvořit rámečky výkresu pomocí aktualizovaných možností stylu pohledů profilů a sad proužků.
- V části Další možnosti zobrazení profilu si můžete zobrazit další nastavení z existujícího pohledu profilu, nebo můžete zvolit nastavení tak, že v tuto chvíli spustíte Průvodce pohledem profilu (z této stránky Průvodce vytvářením listů). Pokud zvolíte spuštění Průvodce pohledem profilu z Průvodce vytvářením listů, vrátíte se po dokončení výběru možností zobrazení profilu na stránku Pohledy profilu v Průvodci vytvářením listů.
- Pokud vytváříte listy roviny a profilu, můžete si vybrat, jak zarovnat data zobrazená v rovině a zobrazení profilu pomocí možností Připojit zobrazení. Pokud vytváříte pouze listy roviny nebo profilu, tyto možnosti nebudou k dispozici. Tyto možnosti jsou užitečné u projektů, které vyžadují vyrovnání dat zobrazených v listech podle určitých projektových požadavků (jako je vyrovnání vlevo, na střed nebo vpravo).
- Připojit zobrazení profilu a půdorys na začátek: Pokud je vybrána tato možnost, levé rozhraní výkresu (začátek staničení) v půdorysu bude zarovnáno s levou stranou (začátkem) zobrazení profilu.
- Připojit zobrazení profilu a půdorys do středu: Pokud je vybrána tato možnost, střed půdorysu se vyrovná s prostředním bodem zobrazení profilu.
- Připojit zobrazení profilu a půdorys na konec: Pokud je vybrána tato možnost, pravé rozhraní výkresu (konec staničení) v topografickém náhledu bude zarovnáno s pravou stranou (koncem) zobrazení profilu.
- Kliknutím na tlačítko Další zobrazte stránku Datové odkazy.
Poznámka: Stránka Datové odkazy není k dispozici, pokud vyberete v části Vytvoření rozvržení na stránce Skupina rámečků výkresu a rozvržení možnost Všechna rozvržení v aktuálním výkresu.
- Na stránce Datové odkazy můžete vybrat nebo vynechat data, která chcete do listů zahrnout. Zaškrtněte políčko vedle datových odkazů, které chcete v listech zobrazovat. Některé odkazy nelze odstranit z výběru, například trasu a profil přidružené k těmto listům. Jestliže hodláte do cílového výkresu zahrnout potrubní sítě, můžete zaškrtnout políčko Kopírovat popisky potrubní sítě do cílových výkresu a zkopírovat také popisky přidružené k vybraným potrubním sítím.
- Kliknutím na tlačítko Vytvořit listy vytvořte listy.
- Jestliže jste vybrali možnost vytvoření listů, které obsahují pohledy profilů, zobrazí se výzva k výběru bodu vložení v modelovém prostoru, kde se mají pohledy profilu vytvořit. Klikněte na umístění ve výkresu (modelovém prostoru), kam chcete vložit pohledy profilů.
Poznámka: Zobrazení profilů se však zobrazí, pouze pokud jste zaškrtli políčko Všechna rozvržení v aktuálním výkresu v části Vytvoření rozvržení na stránce Skupina rámečků výkresu a Rozvržení.
V závislosti na nastavení Správce událostí se mohou zobrazovat hlášení Správce událostí s informacemi o umístění sad listů a počtu vytvořených rozvržení.
Po vytvoření listů se automaticky zobrazí Správce sady listů, ve kterém budou uvedeny nově vytvořené listy v sadě listů. Další informace o Správci sad listů naleznete v tématech nápovědy Správce sad listů v nápovědě aplikace AutoCAD.