Um Räume im Gebäudemodell zu platzieren, öffnen Sie eine Draufsicht und verwenden das Werkzeug Raum.
Sie können stattdessen auch vordefinierte Räume erstellen, bevor Sie mit dem Entwurf des Modells beginnen. Erstellen Sie dazu eine Raumliste, und fügen Sie ihr Räume hinzu. Sie können diese Räume später im Modell platzieren, wenn sie dort benötigt werden.
- Öffnen Sie eine Draufsicht.
- Klicken Sie auf Registerkarte Architektur
 Gruppe Raum & Fläche
Gruppe Raum & Fläche 
 (Raum).
(Raum).
- Um eine Raumbeschriftung zusammen mit dem Raum anzuzeigen, stellen Sie sicher, dass die Option Bei Platzierung beschriften aktiviert ist: Registerkarte Ändern | Raum platzieren
 Gruppe Beschriftung
Gruppe Beschriftung 
 (Bei Platzierung beschriften).
(Bei Platzierung beschriften).
Um beim Platzieren des Raums keine Raumbeschriftung anzuzeigen, deaktivieren Sie diese Option.
- Gehen Sie in der Optionsleiste folgendermaßen vor:
- Geben Sie für Obergrenze die Ebene an, von der aus die obere Begrenzung des Raums gemessen werden soll.
Beispiel: Sie fügen einem Grundriss auf Ebene 1 einen Raum hinzu, der bis Ebene 2 oder höher reichen soll. Für diesen Raum müssten Sie Ebene 2 als Obergrenze angeben.
- Geben Sie für Versatz den Wert ein (gemessen von der als Obergrenze definierten Ebene), bei dem die obere Begrenzung des Raums liegen soll. Geben Sie einen positiven Wert ein, wenn die Begrenzung über der als Obergrenze definierten Ebene liegen soll, oder einen negativen, um die Begrenzung unterhalb der Ebene zu platzieren. Der Standardwert ist 10’ (4000 mm).
- Geben Sie die gewünschte Ausrichtung der Raumbeschriftung an.
- Aktivieren Sie die Option Führung, um eine Führungslinie zusammen mit der Raumbeschriftung anzuzeigen.
- Wählen Sie für Raum entweder Neu, um einen neuen Raum zu erstellen, oder wählen Sie einen bestehenden Raum aus der Liste.
- Geben Sie für Obergrenze die Ebene an, von der aus die obere Begrenzung des Raums gemessen werden soll.
- Um die raumbegrenzenden Elemente anzuzeigen, klicken Sie auf Registerkarte Ändern | Raum platzieren
 Gruppe Raum
Gruppe Raum  Begrenzungen hervorheben.
Begrenzungen hervorheben.
Revit hebt alle raumbegrenzenden Elemente goldfarben hervor und zeigt eine Warnung an. Um eine Liste aller Raumbegrenzungslemente einschließlich der nicht in der aktuellen Ansicht angezeigten Raumbegrenzungselemente im Modell anzuzeigen, klicken Sie im Warndialogfeld auf Erweitern. Um die Warnung zu beenden und die Hervorhebung aufzuheben, klicken Sie auf Schließen.
- Klicken Sie in den Zeichenbereich, um den Raum zu platzieren.
Anmerkung: In Revit können Räume nicht in Bereiche eingefügt werden, die weniger als 1' bzw. 306 mm breit sind.
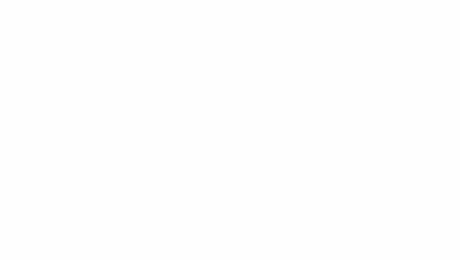
- Wenn Sie eine Beschriftung zusammen mit dem Raum eingefügt haben, benennen Sie diesen wie folgt:
- Klicken Sie auf Registerkarte Ändern | Raum platzieren
 Gruppe Auswählen
Gruppe Auswählen  Ändern.
Ändern.
- Klicken Sie in der Raumbeschriftung auf den Raumtext, um ihn auszuwählen, und ersetzen Sie ihn durch den Namen des Raums.
- Klicken Sie auf Registerkarte Ändern | Raum platzieren
Wenn Sie einen Raum innerhalb von Begrenzungselementen platzieren, wird er bis zu den Grenzen des Elements erweitert. Sie können ein Raumobjekt auch in einem leeren oder in einem nicht vollständig eingeschlossenen Bereich platzieren und später raumbegrenzende Elemente um das Raumobjekt zeichnen. Wenn Sie Begrenzungselemente hinzufügen, erstreckt sich der Raum bis zu diesen Elementen.