Um die Integrität der Daten bei serverbasierter Arbeitsteilung sicherzustellen, werden drei Arten von Sperren verwendet.
- Elementsperren schränken den Zugriff auf ein Element ein, sodass immer nur ein Benutzer dieses bearbeiten kann.
- Modellsperren beschränken den Zugriff auf Modelldaten (und schützen diese dadurch) während bestimmter Arbeitsschritte in bestimmten Vorgängen.
- Administratorsperren erleichtern die Wartung von Servern und Serverdaten.
Elementsperren
- Es kann immer nur ein Benutzer Besitzer eines Elements sein.
- Elementsperren sind über Revit-Benutzernamen mit Revit-Benutzern verknüpft.
- Ein Element kann nur durch den Benutzer, der es besitzt, geändert werden, für alle anderen ist es gesperrt.
- Ein Benutzer kann Elemente, die er besitzt, nur freigeben, wenn er keine Änderungen daran vorgenommen hat.
- Wurden Änderungen vorgenommen, müssen diese an das zentrale Modell gesendet oder vollständig verworfen werden, bevor das Element freigegeben werden kann.
Elementsperren werden durch Auschecken von Bearbeitungsbereichen, durch ausdrückliches Entleihen von Elementen oder durch direkte Bearbeitung von Elementen erzeugt. Die Elemente können durch eine Synchronisierung mit dem zentralen Modell freigegeben werden. Sie werden immer freigegeben, wenn der Vorgang Alle eigenen freigeben durchgeführt wird.
Im serverbasierten Arbeitsablauf werden Elementsperren in einer Sammlung von SQLite-Datenbanken verwaltet. So werden z. B. Elementsperren, die ohne Verwendung von Bearbeitungsbereichen erstellt wurden, in der Datei ElementPermissions.db3 gespeichert:
Da Elementsperren mithilfe der Revit-Benutzernamen (im Gegensatz zu einer bestimmten Revit-Instanz, einer Arbeitsstation oder einem Netzwerkbenutzerkonto) den Benutzern zugeordnet werden, behandelt Revit Server zwei Personen, die denselben Revit-Benutzernamen verwenden, als ein und denselben Benutzer. In diesem Fall könnten beide dasselbe Element gleichzeitig bearbeiten, was Datenverluste und die Beschädigung des Modells zur Folge haben könnte. Aus diesem Grund muss jeder Benutzer, der die Arbeitsteilung mithilfe von Revit Server nutzt, einen eindeutigen Revit-Benutzernamen wählen.
In manchen Fällen ist es vertretbar, absichtlich unter dem Revit-Benutzernamen eines anderen Benutzers zu arbeiten: Wenn ein Benutzer z. B. ein durch einen anderen Benutzer gesperrtes Element bearbeiten muss, dieser jedoch gerade nicht erreichbar ist und das Element daher nicht freigeben kann, kann der Administrator vorübergehend dessen ID verwenden und die Sperre aufheben. Dabei ist jedoch zu beachten, dass die lokale Kopie dieses Benutzers anschließend nicht mehr mit dem zentralen Modell kompatibel sein könnte, wodurch Daten verloren gehen könnten. Aus diesem Grund sollten Elemente nach Möglichkeit von demselben Benutzer freigegeben werden, der sie gesperrt hat.
Modellsperren
Modellsperren werden bei datei- und bei serverbasierter Arbeitsteilung verwendet. Sie werden von Revit während bestimmter Vorgänge erstellt, um den Zugriff auf das zentrale Modell zu sperren, wenn gleichzeitige Zugriffe die Integrität der Daten gefährden könnten. Die Sperren werden automatisch aufgehoben, wenn diese Vorgänge erfolgreich abgeschlossen sind, und erfordern normalerweise kein manuelles Eingreifen.
Administratorsperren
Administratorsperren werden nur bei serverbasierter Arbeitsteilung verwendet. Sie werden zur Erleichterung von Verwaltungsaufgaben auf dem Revit Server-Host eingesetzt, die eine Unterbrechung der Arbeiten an dem Modell (oder einer Gruppe von Modellen) erforderlich machen. So sollte beispielsweise der Zustand eines Modells "eingefroren" werden, bevor dieses archiviert wird. Andernfalls könnte die archivierte Kopie Änderungen aus einer Aktualisierung enthalten, die nur teilweise übermittelt wurden. Diese Kopie wäre dann unbrauchbar. Wird zuerst eine Administratorsperre gesetzt, ist sichergestellt, dass keine Veränderungen im Projekt möglich sind. Damit sind derartige Gefahrenquellen beseitigt.
Administratorsperren werden mithilfe des webbasierten Verwaltungsdienstprogramms Revit Server Administrator (oder der entsprechenden Funktion im Befehlszeilendienstprogramm) angewendet. Die Sperre kann auf den gesamten Revit Server-Host, auf alle Modelle in einem Ordner oder auf ein einzelnes Modell angewendet werden.
So wenden Sie eine Administratorsperre auf ein Element an
- Öffnen Sie Revit Server Administrator.
- Wählen Sie in der Baumstruktur das Element aus, und klicken Sie auf
 (Sperren).
Anmerkung: Wenn Sie eine Sperre mithilfe des Befehlszeilendienstprogramms anwenden, wird das Sperrsymbol angezeigt, nachdem Sie die Anzeige aktualisieren. Informationen zum verwendeten Modell werden im rechten Bereich angezeigt.
(Sperren).
Anmerkung: Wenn Sie eine Sperre mithilfe des Befehlszeilendienstprogramms anwenden, wird das Sperrsymbol angezeigt, nachdem Sie die Anzeige aktualisieren. Informationen zum verwendeten Modell werden im rechten Bereich angezeigt.
Wenn ein Element gesperrt ist, gilt:
- Das Sperrsymbol wird rechts neben dem Symbol (des Servers, Ordners oder Modells) angezeigt.
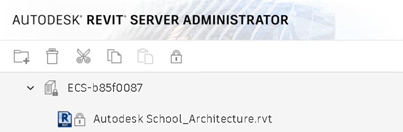
- Bei allen übergeordneten Ordnern des gesperrten Ordners wird ein Symbol angezeigt, das darauf hinweist, dass sie gesperrte Elemente enthalten.
- Untergeordnete Ordner werden ebenfalls gesperrt.
- Revit blockiert sämtliche Vorgänge, die den Zugriff auf das Element erforderlich machen, und weist den Benutzer darauf hin, dass das zentrale Modell gesperrt ist.
Die Anwendung der Sperre umfasst zwei Schritte. Zunächst können alle laufenden Vorgänge fortgesetzt werden, neue werden jedoch blockiert. Wenn alle laufenden Vorgänge abgeschlossen sind, wird die Sperre vollständig gesetzt. Jeder weitere Zugriff wird blockiert, bis die Sperre aufgehoben wird.
Administratorsperren benötigen nur selten manuelle Eingriffe. Wenn jedoch fehlerhafte zentrale Modelle vorhanden sind (z. B. nach einem fehlgeschlagenen Versuch, ein neues zentrales Modell zum ersten Mal zu speichern), kann Revit Server eventuell die Administratorsperre nicht ordnungsgemäß erstellen oder aufheben. In diesem Fall kann die Sperre durch Löschen der Datei super.lock aus dem Stammverzeichnis zum Speichern von Projekten auf dem Revit Server-Host entfernt werden. (Beachten Sie, dass das fehlerhafte Modell, das das Problem verursacht hat, ebenfalls entfernt werden muss, um ein erneutes Auftreten des Problems zu vermeiden.)
Best Practices für die Arbeit mit Sperren
- Stellen Sie sicher, dass jeder Benutzer einen eindeutigen Revit-Benutzernamen hat.
- Beenden Sie Revit nicht während laufender Vorgänge.
- Wenn ein Vorgang fehlschlägt, wiederholen Sie ihn sofort (gegebenenfalls nach einem Neustart von Revit).
- Wenn das erstmalige Speichern eines neuen zentralen Modells fehlschlägt, benachrichtigen Sie den Administrator, damit dieser das fehlerhafte Modell entfernt.