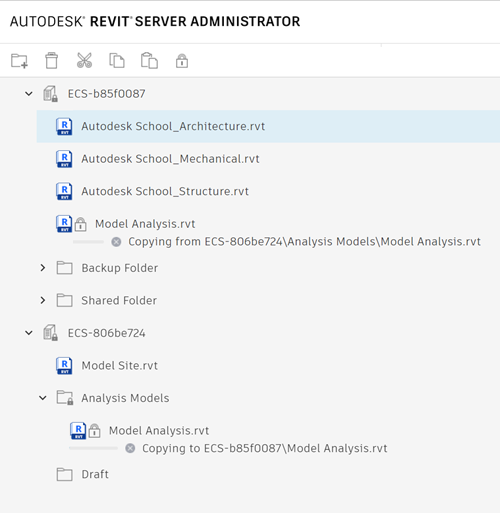Verwenden Sie Revit Server Administrator zum Verwalten von Ordnern und zentralen Projektmodellen auf Revit Server-Hosts und zum Sperren von Modellen für Verwaltungsvorgänge.
Im linken Fensterbereich von Revit Server Administrator wird eine bearbeitbare Strukturansicht bereitgestellt, deren oberste Ebene alle Revit Server-Instanzen enthält,·die in der Datei RSN.ini auf der Revit Server-Instanz mit ausgeführtem Revit Server Administrator aufgeführt sind. Im rechten Fensterbereich werden detaillierte Informationen zum ausgewählten Host angezeigt. Zudem wird angegeben, welche anderen Rollen für den Host aktiviert werden können.
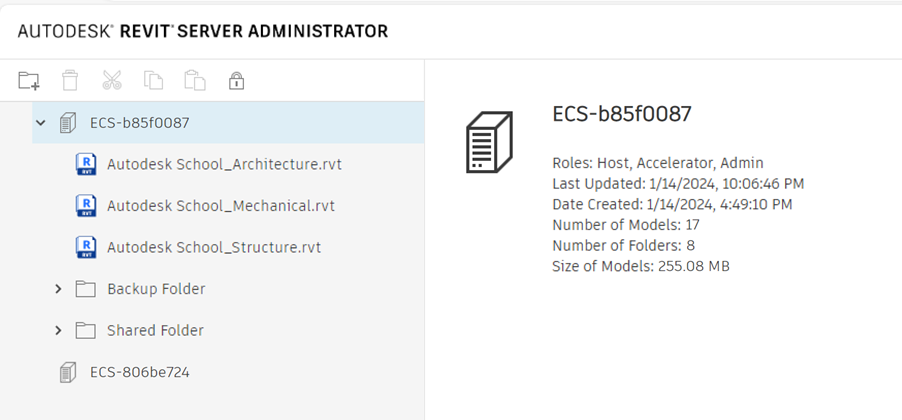
Wenn Sie ein Modell in der Strukturansicht auswählen, wird im rechten Fensterbereich ein Protokoll der vorgenommenen Änderungen angezeigt, einschließlich aller von Teammitgliedern eingegebenen Kommentare, wie unten gezeigt. Mithilfe eines Datumsfilters können Sie gezielt Einträge für die gewünschte Zeitspanne anzeigen.
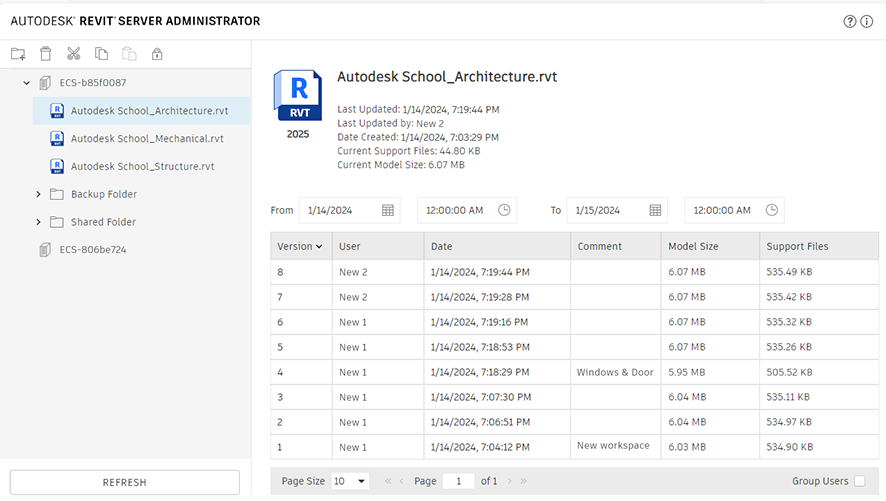
Sperren von Modellen
Wenn Sie Backups, Wiederherstellungen oder andere Wartungsvorgänge auf einem Revit Server-Host durchführen, können Sie durch Administratorsperren verhindern, dass Teammitglieder auf die darauf gespeicherten Modelle zugreifen.
Um einen Revit Server-Host oder darauf gelegene Ordner oder einzelne Modelle zu sperren, wählen Sie den Host bzw. die Ordner oder Modelle in der Strukturansicht aus, und klicken Sie im Werkzeugkasten oben im Dialogfeld auf  . Sie können auch die diesem Werkzeug entsprechende Funktion im Befehlzeilen-Dienstprogramm verwenden (siehe Revit Server Befehlszeilen-Dienstprogramm zum Sperren).
. Sie können auch die diesem Werkzeug entsprechende Funktion im Befehlzeilen-Dienstprogramm verwenden (siehe Revit Server Befehlszeilen-Dienstprogramm zum Sperren).
Weitere Informationen zu diesem Sperrentyp und den anderen zur Sicherstellung der Datenintegrität bei der serverbasierten Arbeitsteilung verwendeten Typen finden Sie unter Verwalten von Sperren in Revit Server.
Verschieben von Modellen
Verwenden Sie bei Bedarf die Werkzeuge Löschen  , Ausschneiden
, Ausschneiden  , Kopieren
, Kopieren  und Einfügen
und Einfügen  über der Strukturansicht, um die Hierarchie der Ordner und Modelle für einen Revit Server-Host zu ändern oder um ein Modell von einem Host auf einen anderen zu verschieben (das Verschieben von Ordnern zwischen Hosts wird derzeit nicht unterstützt). Hier vorgenommene Änderungen werden in die Dateistruktur übernommen, die in Revit in den Dialogfeldern Öffnen und Speichern angezeigt wird und in der Sie navigieren.
über der Strukturansicht, um die Hierarchie der Ordner und Modelle für einen Revit Server-Host zu ändern oder um ein Modell von einem Host auf einen anderen zu verschieben (das Verschieben von Ordnern zwischen Hosts wird derzeit nicht unterstützt). Hier vorgenommene Änderungen werden in die Dateistruktur übernommen, die in Revit in den Dialogfeldern Öffnen und Speichern angezeigt wird und in der Sie navigieren.
So verschieben Sie ein Modell von einem Revit Server-Host auf einen anderen
- Teilen Sie den Teammitgliedern die geplante Verschiebung mit, und fordern Sie sie auf, das Modell zu speichern und zu schließen, sofern sie gerade daran arbeiten.
- Stellen Sie sicher, dass der neue Host für das Modell in der Datei RSN.ini auf den Revit-Arbeitsstationen der Teammitglieder aufgeführt ist, die Zugriff auf das Modell benötigen.
- Wählen Sie das Modell in der Strukturansicht aus, und klicken Sie auf
 (Ausschneiden) oder
(Ausschneiden) oder  (Kopieren).
Anmerkung: Revit Server kennzeichnet zentrale Modelle mit einer eindeutigen GUID. Wenn Sie das Modell auf einem Host ausschneiden und auf einem anderen Host einfügen, behält es diese GUID. Wenn Sie das Modell jedoch kopieren und auf einem anderen Host einfügen, wird ihm eine neue GUID zugewiesen. Wenn Sie das Modell vor dem Verschieben umbenennen, wird dieselbe GUID verwendet, sodass vorhandene lokale Modelle weiterhin gültig sind. Beachten Sie außerdem, dass die Modellberechtigungen zurückgesetzt werden, wenn Sie das Modell umbenennen, verschieben oder kopieren.
(Kopieren).
Anmerkung: Revit Server kennzeichnet zentrale Modelle mit einer eindeutigen GUID. Wenn Sie das Modell auf einem Host ausschneiden und auf einem anderen Host einfügen, behält es diese GUID. Wenn Sie das Modell jedoch kopieren und auf einem anderen Host einfügen, wird ihm eine neue GUID zugewiesen. Wenn Sie das Modell vor dem Verschieben umbenennen, wird dieselbe GUID verwendet, sodass vorhandene lokale Modelle weiterhin gültig sind. Beachten Sie außerdem, dass die Modellberechtigungen zurückgesetzt werden, wenn Sie das Modell umbenennen, verschieben oder kopieren. - Wählen Sie den neuen Revit Server-Host in der Strukturansicht, und klicken Sie auf
 (Einfügen). Die temporäre Meldung "Wird kopiert nach..." wird unmittelbar unter dem Namen des Models an dessen ursprünglichem Speicherort in der Strukturansicht angezeigt, und die Meldung "Wird kopiert von..." wird unter dem Modellnamen am Zielspeicherort angezeigt.
Klicken Sie auf das X am Anfang von einer der beiden Meldungen, um den Vorgang abzubrechen, während er ausgeführt wird. Wenn der Vorgang fehlschlägt, wird das X durch ein Minuszeichen (-) ersetzt.
(Einfügen). Die temporäre Meldung "Wird kopiert nach..." wird unmittelbar unter dem Namen des Models an dessen ursprünglichem Speicherort in der Strukturansicht angezeigt, und die Meldung "Wird kopiert von..." wird unter dem Modellnamen am Zielspeicherort angezeigt.
Klicken Sie auf das X am Anfang von einer der beiden Meldungen, um den Vorgang abzubrechen, während er ausgeführt wird. Wenn der Vorgang fehlschlägt, wird das X durch ein Minuszeichen (-) ersetzt.