Stützen, Träger und Streben sind die Tragwerksteile in einem Gebäude. Sie können in AutoCAD Architecture erstellt und in Revit als Referenz importiert werden.
Sie haben Zugriff auf eingeschränkte Informationen zu den teilweise aufgelösten AutoCAD Architecture-Elementen, die schreibgeschützt sind und nicht bearbeitet werden können. Verwenden Sie sie als Referenz zum Nachzeichnen und Neuerstellen von Elementen in Revit.
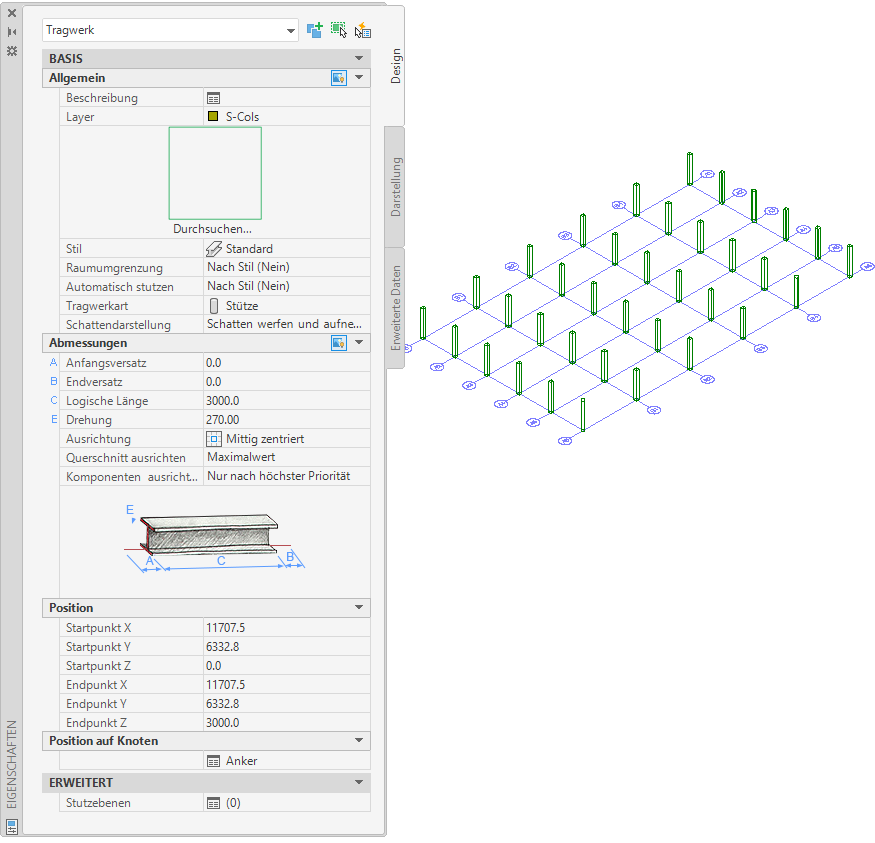
Stützen in AutoCAD Architecture
Die folgenden Eigenschaften eines AutoCAD Architecture-Tragwerksteils bleiben beim Importieren in Revit erhalten:
- Bauteilbeschreibung
- Rollwinkel
- Elementlänge
- AutoCAD Architecture-Stilname
- Tragwerkstypname (Stütze/Träger/Strebe)
- Typname (Tragwerksteil)
Die folgenden Eigenschaften werden dem importierten Element hinzugefügt:
- Basisebene
- Basisversatz
- Exemplarmaßstab (definiert beim Importieren)
- Exemplarname (Name der importierten DWG-Datei)
So importieren Sie Tragwerksteile aus AutoCAD Architecture
- Erstellen oder öffnen Sie das RevitProjekt, in das Sie die AutoCAD Architecture-Tragwerksteile importieren möchten.
- Wählen Sie im Projektbrowser die Ansicht, in der die importierten Elemente angezeigt werden sollen.
- Importieren Sie die Zeichnung AutoCAD Architecture in Revit.
Wenn Sie eine DWG/DXF-Datei in Revit importieren, können Sie alle Layer, alle sichtbaren Layer oder ausgewählte Layer importieren. Die importierten Layer können in Revit jederzeit einzeln gelöscht werden.
Die importierte Zeichnung wird als einzelnes Importsymbol angezeigt.
- Um weitere Informationen über die importierten Objekte zu erhalten, wählen Sie das Symbol Import, klicken Sie auf Registerkarte Ändern | <Dateiname>
 Gruppe Exemplar importieren
Gruppe Exemplar importieren 
 (Abfrage) und wählen Sie anzufragende Tragwerksblöcke.
(Abfrage) und wählen Sie anzufragende Tragwerksblöcke.
Eine Abfrage zeigt ggf. den Objekttyp, den Blocknamen (identisch mit dem importierten Zeichnungsnamen), den Layer und den Stilnamen an.
Zum Beenden des Abfragemodus drücken Sie die Esc-Taste.
Anmerkung: Die importierte Zeichnung kann aufgelöst oder teilweise aufgelöst werden. Nehmen Sie eine teilweise Auflösung vor, um auf die importierten schreibgeschützten AutoCAD Architecture-Objekte zuzugreifen. - Klicken Sie auf Registerkarte Ändern | <Dateiname>
 Gruppe Exemplar importieren
Gruppe Exemplar importieren  Dropdown-Liste Auflösen
Dropdown-Liste Auflösen 
 (Teilweise auflösen).
(Teilweise auflösen).
Mit einer teilweisen Auflösung für eine importierte Zeichnung können Sie die Eigenschaften eines bestimmten Objekts anzeigen.
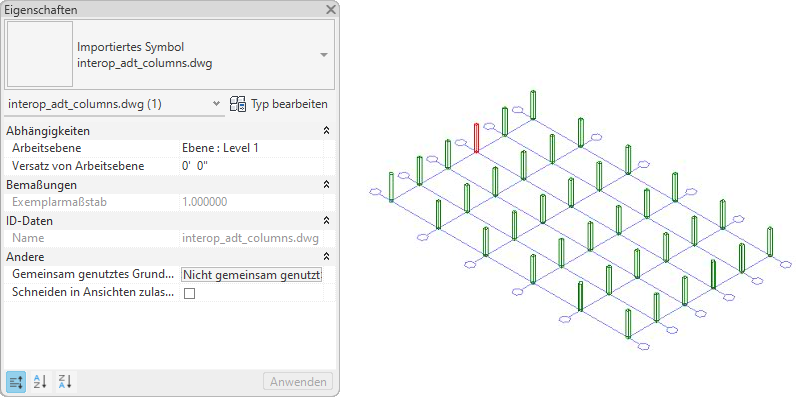
Teilweise aufgelöste AutoCAD Architecture-Stützen in Revit
- Zum Erstellen eines Revit-Tragwerksteils klicken Sie auf Registerkarte Ingenieurbau
 Gruppe Ingenieurbau
Gruppe Ingenieurbau  (Träger),
(Träger),  (Stütze) oder
(Stütze) oder  (Strebe).
(Strebe).
- Bewegen Sie den Mauszeiger auf das importierte Element, und erstellen Sie das neue Tragwerksteil mithilfe einer der folgenden Methoden:
- Falls Sie eine Tragwerksstütze erstellen, positionieren Sie mithilfe des Vorschaubilds der Stütze die Revit-Stütze innerhalb der importierten AutoCAD Architecture-Stütze, und klicken Sie dann, um sie zu platzieren.
- Falls Sie einen Träger oder eine Strebe erstellen, zeichnen Sie das importierte Objekt nach, um das neue Objekt zu erstellen.
- Passen Sie ggf. die Bemaßungen des neuen Elements an das importierte Objekt an.
- Wenn die Zeichnung nicht wieder nach AutoCAD Architecture exportiert wird und Sie die importierte Geometrie nicht mehr benötigen, löschen Sie sie mithilfe einer der folgenden Methoden:
- Wählen Sie das Importsymbol des importierten Objekts, und drücken Sie Entf.
- Wählen Sie ein Importsymbol aus, klicken Sie auf Registerkarte Ändern | <Dateiname>
 Gruppe Exemplar importieren
Gruppe Exemplar importieren 
 (Layer löschen), und löschen Sie alle Layer der importierten Zeichnung.
(Layer löschen), und löschen Sie alle Layer der importierten Zeichnung.
- Falls die Zeichnung mit Revit verknüpft wurde, klicken Sie auf Registerkarte Verwalten
 Gruppe Projekte verwalten
Gruppe Projekte verwalten 
 (Verknüpfungen verwalten), und entladen Sie die importierte Zeichnung aus Revit.
Anmerkung: Die Datei kann später bei Bedarf erneut geladen werden.
(Verknüpfungen verwalten), und entladen Sie die importierte Zeichnung aus Revit.
Anmerkung: Die Datei kann später bei Bedarf erneut geladen werden.
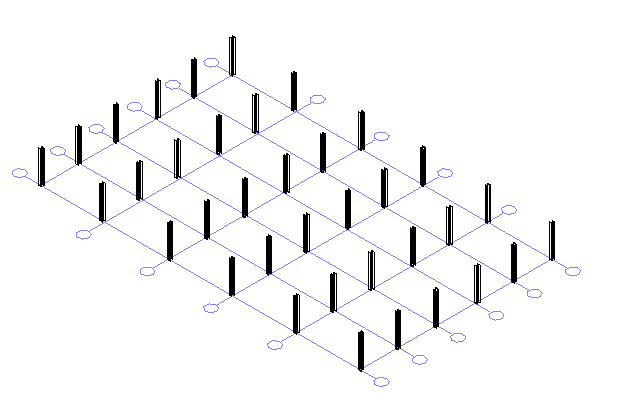
Aus importierten AutoCAD Architecture-Stützen erstellte Revit-Stützen