In dieser Übung arbeiten Sie auf verschiedenen Ebenen, um dem Projekt Außenwände, Innenwände und einen Gang hinzuzufügen.
|
Bevor Sie beginnen, laden Sie die Datendatei GSG_02_Create_Walls.rvt herunter. Laden Sie diese ZIP-Datei herunter (sofern Sie die Übungsdateien für die Lernprogramme noch nicht heruntergeladen haben).
Ziele
- Hinzufügen von Außenwänden durch Zeichnen mithilfe ausgewählter Punkte
- Hinzufügen von Innenwänden zur unteren Ebene mit dem Tool Wand.
- Verwenden des Werkzeugs zum Stutzen/Dehnen zur Erstellung einer Öffnung für einen Korridor
Erstellen von Außenwänden
- Öffnen Sie das Projekt GSG_02_Create_Walls.rvt.
Anmerkung: Zu diesem Datensatz wurden Raster hinzugefügt, um Ihnen in dieser Lektion zu helfen. Weitere Informationen über das Hinzufügen von Rastern finden Sie unter Hinzufügen von Rastern.
- Doppelklicken Sie im Projektbrowser unter Grundrisse auf 00 - Foundation, um die Ansicht im Zeichenbereich zu öffnen.
- Klicken Sie auf Registerkarte Architektur
 Gruppe Erstellen
Gruppe Erstellen 
 (Wand).
(Wand).
- Klicken Sie in der Eigenschaftenpalette auf die Dropdown-Liste Typenwahl, und wählen Sie Basiswand: Außen - Putz auf Ziegel auf Block.
- Gehen Sie in der Optionsleiste wie folgt vor:
- Wählen Sie für Höhe 03 – Lower Parapet aus.
- Wählen Sie für Basislinie Oberfläche: Außenkante.
- Vergewissern Sie sich, dass die Option Kette aktiviert ist.
- Klicken Sie auf Registerkarte Ändern | Platzieren Wand
 Gruppe Zeichnen
Gruppe Zeichnen 
 (Linie).
(Linie).
- Zeichnen Sie Wände beginnend bei Punkt 1 im Zeichenbereich, und hören Sie bei Punkt 18 auf. Fügen Sie anschließend eine weitere Wand von 18 bis 1 hinzu.
Diese Punkte wurden dem Projekt hinzugefügt, um das Zeichnen von Wänden zu bestimmten Positionen zu vereinfachen.
Anmerkung: Verwenden Sie das Mausrad, um beim Platzieren von Wänden die Ansicht zu vergrößern und zu verkleinern oder zu schwenken.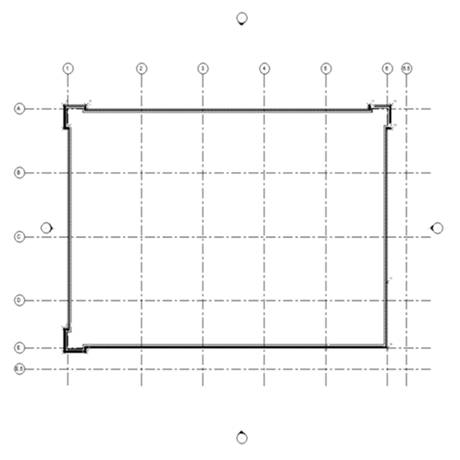
- Drücken Sie die ESC-Taste, um das Wandwerkzeug zu beenden.
- Klicken Sie auf Registerkarte Ansicht
 Gruppe Erstellen
Gruppe Erstellen 
 (Standard-3D-Ansicht).
(Standard-3D-Ansicht).
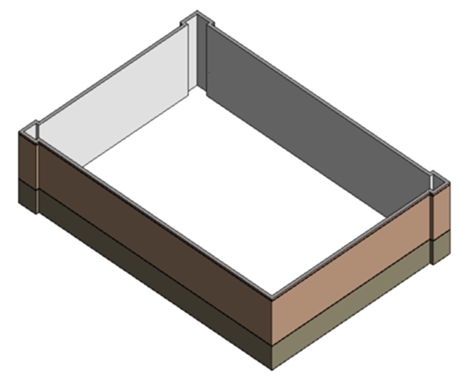
Ändern der Außenwände
- Wählen Sie beim Arbeiten in der 3D-Ansicht die Wände an den Ecken des Gebäudes aus. Verwenden Sie ein Auswahlfenster, und halten Sie die STRG-Taste gedrückt, um Wände zur Auswahl hinzuzufügen.
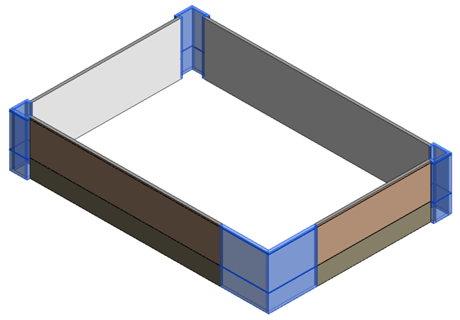
- Wählen Sie auf der Eigenschaftenpalette für Obere Abhängigkeit 04 - Upper Parapet aus, und klicken Sie auf Anwenden.
- Drücken Sie die ESC-Taste, um die Auswahl der Wände aufzuheben.
- Wählen Sie die beiden Wände an der vorderen rechten Ecke des Gebäudes. Legen Sie auf der Eigenschaftenpalette den Wert Versatz unten auf 4250 mm fest.
- Ändern Sie in der Typenwahl den Wandtyp auf Außen - Putz auf Ziegel auf Block.
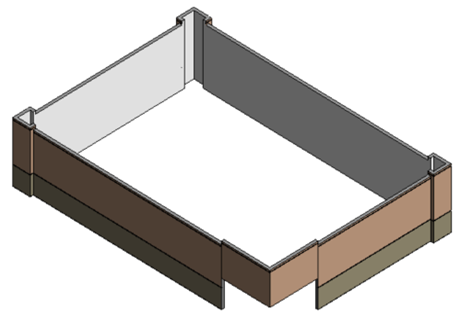
Hinzufügen von Innenwänden
- Doppelklicken Sie im Projektbrowser unter Grundrisse auf 01 - Store Floor.
- Klicken Sie auf Registerkarte Architektur
 Gruppe Erstellen
Gruppe Erstellen 
 (Wand).
(Wand).
- Wählen Sie in der Typenwahl Innen - 138 mm Trennwand (1- h)
- Gehen Sie in der Optionsleiste wie folgt vor:
- Wählen Sie für Höhe 03 – Lower Parapet aus.
- Wählen Sie für Basislinie Wandachse.
- Verwenden Sie die folgende Abbildung als Anleitung, um Innenwände zur Erstellung von Räumen zu platzieren:
- Eine genaue Positionierung ist nicht erforderlich.
- Beim Platzieren von Wänden kann es hilfreich sein, die Option Kette zu aktivieren bzw. deaktivieren. Kette ermöglicht das Platzieren mehrerer Wände aneinander. Wenn die Option Kette deaktiviert ist, müssen beide Endpunkte der einzelnen Wände angegeben werden. Probieren Sie beide Einstellungen aus.
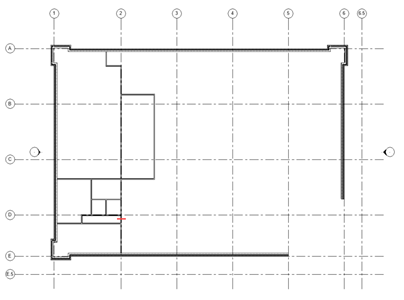
- Ändern von Wänden zum Erstellen von Gängen:
- Klicken Sie auf Registerkarte Ändern
 Gruppe Ändern
Gruppe Ändern 
 (Element teilen).
(Element teilen).
- Klicken Sie auf die Wand an der durch die kurze rote Linie in der vorherigen Abbildung angegebenen Position.
- Klicken Sie in der Gruppe Ändern auf
 (Stutzen/dehnen für Ecke).
(Stutzen/dehnen für Ecke).
- Stutzen Sie die Trennwand, um einen Gang zu erstellen, wie in der Abbildung dargestellt.
Anmerkung: Wählen Sie beim Stutzen in Revit die Teile der Elemente aus, die Sie beibehalten möchten.
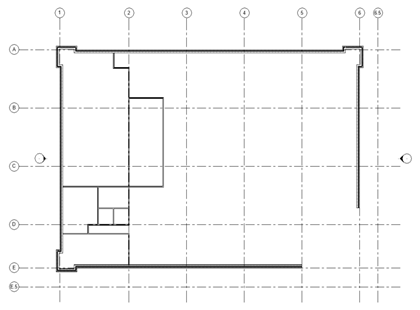
- Klicken Sie auf Registerkarte Ändern
- Klicken Sie auf
 (Ändern), um den Befehl abzuschließen.
(Ändern), um den Befehl abzuschließen.
 Video ansehen
Video ansehen