Erfahren Sie mehr über die Verwendung des visuellen Stils Realistisch in einer Ansicht Ihres Modells.
Welche visuellen Stile gibt es?
In Revit 2021 wurden die visuellen Stile Realistisch und Raytracing durch erweiterte realistische Ansichten ersetzt. Der Ansichtsstil Realistisch kombiniert jetzt die Materialeigenschaften des Ansichtsstils Realistisch mit den Beleuchtungseigenschaften des visuellen Stils Raytracing und zeigt ihn in Echtzeit in der Anzeige in Revit an.
Video zu erweiterten realistischen Ansichten
- Ansichtsnavigation in einer realistischen Ansicht
- Ändern der Darstellung des von einer Leuchte ausgestrahlten Lichts
- Flüssige Ansichtsnavigation
Warum sollten Sie diese verwenden?
Erweiterte realistische Ansichten ermöglichen Ihnen die Visualisierung Ihrer Entwürfe in Echtzeit, während Sie daran arbeiten. Sie müssen bestimmte Ansichten nicht einzeln rendern. Stellen Sie eine realistische Ansicht ein, stellen Sie sicher, dass Ihre Materialien und die Beleuchtung festgelegt sind, und prüfen Sie eine gerenderte Version des Modells in Echtzeit. Mit den automatischen Belichtungssteuerelementen können Sie in Ihrem Modell von innen nach außen navigieren, ohne die Einstellungen ändern zu müssen.
Wo finden Sie das Werkzeug?
Der Ansichtsstil Realistisch wurde mit dieser neuen Funktion verbessert. An der Art und Weise, wie ein realistischer Ansichtsstil auf eine Ansicht angewendet wird, hat sich nichts geändert.
Die einfachste Methode zum Festlegen des Ansichtsstils erfolgt über die Steuerelemente für Ansichten unten im Ansichtsrahmen. In früheren Versionen wurden beim Einstellen einer Ansicht auf Realistisch die Darstellungsobjekte auf Elemente in der Ansicht angewendet. Ab Revit 2021 werden beim visuellen Stil Realistisch die Darstellungsobjekte auf Elemente in der Ansicht sowie auf die Beleuchtungseinstellungen (Sonnenposition, Belichtungssteuerung, künstliche Beleuchtung) angewendet. Alternativ können Sie den visuellen Stil im Dialogfeld Grafikdarstellungsoptionen festlegen oder eine Ansichtsvorlage auf die Ansicht anwenden.
 |
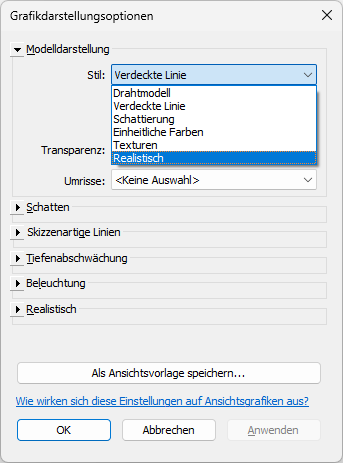 |
Die realistischen Ansichten können zur Erstellung überzeugender, in Echtzeit gerenderter 3D-Ansichten und für Walk-Through-Präsentationen Ihrer Entwürfe verwendet werden. Beachten Sie jedoch, dass der Ansichtsstil Realistisch auf alle Ansichten in Revit angewendet werden kann. Sie können diesen daher für gerenderte Höhenstudien berücksichtigen, um Schatten zu analysieren, oder für gerenderte Draufsichten, um in einer Grundrissansicht Oberflächen zu veranschaulichen.
In der Beispielabbildung wird eine realistische Ansicht des Grundrisses mit realistischen Ansichten der Innen- und Außenbereiche des Gebäudes kombiniert. Keines der Bilder in der Präsentation wird gerendert, und alle Änderungen werden in Echtzeit auf dem Plan wiedergegeben.

Wie erhalten Sie die besten Ergebnisse?
Da mit dem visuellen Stil Realistisch Materialdarstellungen und Beleuchtungseffekte in der Ansicht angewendet werden, müssen beide berücksichtigt werden, um die besten Ergebnisse zu erzielen. Eine Ansicht mit dem visuellen Stil Realistisch muss auf die gleiche Weise wie eine gerenderte Ansicht behandelt werden. Sie müssen die Materialdarstellungen, die Zusammensetzung der Ansicht und die Beleuchtungs-/Belichtungseinstellungen berücksichtigen.
Materialdarstellungen werden von den Materialien verarbeitet, die den Elementen in Ihrem Modell zugewiesen sind. Überprüfen Sie vor dem Anwenden eines realistischen visuellen Stils alle Elemente, und stellen Sie sicher, dass ihnen die entsprechenden Materialien zugewiesen sind. Die Ansichtszusammensetzung sieht wie in früheren Versionen aus, aber achten Sie besonders darauf, zu zeigen, was in der Ansicht am wichtigsten ist, und versuchen Sie, alles, was unnötig oder ablenkend ist, zu reduzieren. Die Beleuchtung spielt eine wichtige Rolle für das Erscheinungsbild der Ansicht. Beleuchtungseinstellungen werden in den Grafikdarstellungsoptionen der Ansicht festgelegt. Sehen wir uns die Einstellungen an, um die Auswirkungen zu verstehen, wenn der Ansichtsstil Realistisch auf eine Ansicht angewendet wird.
Ändern der Grafikdarstellungsoptionen
- Wenn in der Ansicht nichts ausgewählt ist, klicken Sie in der Eigenschaftenpalette unter Grafikdarstellungsoptionen auf Bearbeiten.
- Verwenden Sie im Abschnitt Modellanzeige das Dropdown-Menü, um den Stil auf Realistisch zu setzen.
Tipp: Deaktivieren Sie ggf. das Kontrollkästchen Kanten anzeigen. Dadurch werden die scharfen Kanten von Elementen, die mit Liniengrafiken in der Ansicht definiert sind, deaktiviert. Durch Deaktivieren der Kanten erhält die Ansicht eine gerenderte Darstellung.

Ansicht bei aktivierter Kantenanzeige

Ansicht bei deaktivierter Kantenanzeige
- Wählen Sie im Abschnitt Schatten die Option Schatten werfen aus.
Anmerkung: Ohne Schatten hat die Beleuchtung der Ansicht nur wenig Auswirkung auf die Ansicht. Die Art und Weise, wie Beleuchtungsbedingungen interpretiert werden, basiert auf den Schatten in der Ansicht. Durch Auswahl von Umgebungsschatten anzeigen wird den in der Ansicht geworfenen Schatten zusätzliche Tiefe hinzugefügt, und es werden feine Beleuchtungsunterschiede simuliert.
- Wählen Sie im Abschnitt Beleuchtung mithilfe des Dropdown-Menüs das Schema aus, das der Bedingung für die Ansicht am besten entspricht. Bei der Einstellung Schema werden im Abschnitt Realistisch des Dialogfelds Grafikdarstellungsoptionen Anpassungen bei der Belichtung vorgenommen, wenn die automatische Belichtung ausgewählt ist.
- Stellen Sie die Sonneneinstellung auf den erforderlichen Wert ein.
- <In Sitzung, Beleuchtung> – Direkte Festlegung von Azimut und Höhenwinkel der Sonne in der Ansicht
- <In Sitzung, Standbild> – Azimut und Höhenwinkel der Sonne sind mit dem Standort, dem Datum und der Tageszeit verbunden, die Sie für die Ansicht festgelegt haben.
- Stellen Sie im Abschnitt Realistisch die Belichtung auf Automatisch oder Manuell ein. Wenn Sie die Option auf Automatisch einstellen, ist der Schieberegler zum Erhöhen oder Verringern der Belichtung nicht verfügbar. Wenn Sie Manuell wählen, können Sie die Helligkeit der Gesamtansicht steuern. Klicken Sie auf Farbkorrektur, um das Dialogfeld zu öffnen und geringfügige Änderungen an folgenden Elementen vorzunehmen:
- Lichter – Helle Bereiche der Ansicht
- Schatten – Dunkle Bereiche der Ansicht
- Sättigung – Farbintensität der Ansicht
- Weißpunkt – Verschiebt die Farbwerte in der Ansicht in Richtung wärmerer (Rot und Orange) oder kühlerer (Blau und Violett) Farben.
Tipp: Sie können experimentieren, um das gewünschte Ergebnis zu erhalten, indem Sie das Schema festlegen und es mit der automatischen und der manuellen Belichtung ausprobieren. Sie können auch versuchen, den Wert heller oder dunkler festzulegen, um die gewünschte Darstellung zu erhalten. - Verwenden Sie die Dropdown-Liste im Abschnitt Hintergrund, um den Hintergrund für die Ansicht festzulegen, und wählen Sie eine der folgenden Optionen aus:
- Keine – In der Ansicht wird die in den Revit-Optionen festgelegte Hintergrundfarbe verwendet.
- Himmel – Ein Himmel wird basierend auf der Tageszeit und der Ansichtsrichtung simuliert.
- Abstufung – Legen Sie eine Farbe für den Himmel am höchsten Punkt und eine Farbe für den Horizont fest.
- Bild – Wählen Sie ein benutzerdefiniertes Bild aus, das hinter der Ansicht angezeigt werden soll.
- Klicken Sie auf Anwenden, um alle Änderungen anzuzeigen, ohne das Dialogfeld zu schließen, oder klicken Sie auf OK, um die Änderungen an der Ansicht anzuwenden und das Dialogfeld zu schließen.
