Sie können automatisch eine Strecke verbundener MEP-Fertigungsteile erstellen, indem Sie auf Punkte im Modell klicken.
Teile werden automatisch aus der aktuellen Fertigungskategorie und -palette in der MEP-Fertigungsteilpalette ausgewählt.
 Video: Multipunkt-Routing mit MEP-Fertigungsteilen
Video: Multipunkt-Routing mit MEP-Fertigungsteilen
So verwenden Sie das Multipunkt-Routing-Werkzeug:
- Zeigen Sie mit einem der folgenden Verfahren die MEP-Fertigungsteilpalette an:
- Klicken Sie auf Registerkarte Gebäudetechnik
 Gruppe Fertigung
Gruppe Fertigung
 (Fertigungsteil).
(Fertigungsteil).
- Klicken Sie auf Registerkarte Ansicht
 Gruppe Fenster
Gruppe Fenster
 Dropdown-Liste Benutzeroberfläche
Dropdown-Liste Benutzeroberfläche MEP-Fertigungsteile.
MEP-Fertigungsteile.
- Klicken Sie im Zeichenbereich mit der rechten Maustaste auf Browser
 MEP Fertigungsteile.
MEP Fertigungsteile.
- Klicken Sie auf Registerkarte Gebäudetechnik
- Vergewissern Sie sich, dass in der MEP-Fertigungsteilpalette die benötigte Kategorie und Palette ausgewählt sind.
- Starten Sie mit einem der folgenden Verfahren das Multipunkt-Routing-Werkzeug:
- Klicken Sie in der Multifunktionsleiste auf Registerkarte Gebäudetechnik
 Gruppe Fertigung
Gruppe Fertigung
 (Multipunkt-Routing).
(Multipunkt-Routing).
- Klicken Sie in der MEP-Fertigungsteilpalette auf Multipunkt-Routing starten
 neben der Dropdown-Liste Palette.
neben der Dropdown-Liste Palette.
- Klicken Sie im Modell mit der rechten Maustaste auf ein offenes Anschlussstück an einem MEP-Fertigungsteil bzw. platzieren Sie den Mauszeiger darauf, und wählen Sie im Kontextmenü die Option Multipunkt-Routing.
- Klicken Sie in der Multifunktionsleiste auf Registerkarte Gebäudetechnik
- Nachdem Sie das Multipunkt-Routing-Werkzeug gestartet haben, haben Sie folgende Möglichkeiten:
- Startpunkt angeben: Klicken Sie im Zeichenbereich auf die Stelle für den Startpunkt des ersten Teils in der Strecke. Klicken Sie dann nötigenfalls auf die Stelle für den Endpunkt des ersten Teils. Zwischen den ausgewählten Punkten werden automatisch die passenden Teile platziert. Übergänge wie Biegungen oder T-Stücke werden automatisch entsprechend dem typischen Verhalten für die automatische Füllung zwischen geraden Teilen platziert.
- Werte in der Eigenschaftenpalette angeben: In der Eigenschaftenpalette können Sie Werte wie Dimension und Versatz für die Strecke angeben.
- Ausschlüsse für die automatische Füllung angeben: In der MEP-Fertigungsteilpalette können Sie festlegen, welche Teile bei der Arbeit mit dem Multipunkt-Routing-Werkzeug ausgeschlossen bzw. nicht ausgeschlossen werden sollen. Sie können beispielsweise weitere Teile wählen, um sie auszuschließen, oder bestehende Ausschlüsse entfernen.
Anmerkung: Alle Änderungen, die Sie an Ausschlüssen für die automatische Füllung vornehmen, werden nur für die laufenden Revit-Sitzung verwendet. Weitere Informationen finden Sie unter Ausschließen von Teilen von den Werkzeugen für die automatische Füllung.
- Neigung und Ausrichtung angeben: In der Gruppe Optionen in der Multifunktionsleiste können Sie die Neigung aktivieren, einen Neigungswert angeben und die Ausrichtung festlegen.
- Letzten Befehl abbrechen: Durch einmaliges Drücken der Esc-Taste brechen Sie den letzten Befehl ab, das Multipunkt-Routing-Werkzeug bleibt jedoch aktiv. Um das Multipunkt-Routing-Werkzeug zu beenden, müssen Sie die Esc-Taste zweimal drücken.
-
Klicken Sie auf weitere Stellen im Modell, um die übrigen Teile in der Strecke zu platzieren.
Während Sie mit dem Multipunkt-Routing-Werkzeug arbeiten, sind die folgenden Vorgänge nicht möglich:- Ändern der aktuellen Kategorie in der MEP-Fertigungsteilpalette
-
Wählen eines Teils von anderem Typ oder anderer Dimension in der MEP-Fertigungsteilpalette über die Dropdown-Liste, die über die Pfeilschaltfläche geöffnet wird
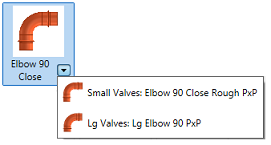
- Wenn Sie alle Teile platziert haben, drücken Sie zweimal die Esc-Taste, um das Multipunkt-Routing-Werkzeug zu beenden.