Nachdem Sie das Werkzeug Layout erstellen geöffnet haben, werden auf der Registerkarte Layout erstellen und in der Optionsleiste die folgenden Werkzeuge angezeigt, mit denen Sie ein Systemlayout erstellen können.
- Layout bearbeiten: Damit können Sie ein Layout ändern, indem Sie einzelne Layout-Linien entweder neu platzieren oder miteinander kombinieren.
Kombinieren Sie Layout-Linien, indem Sie zuerst die zu kombinierende Layout-Linie auswählen und anschließend das Steuerelement des Bogens oder des Endes soweit ziehen, bis das Steuerelement eine angrenzende Layout-Linie fängt. Die Layout-Linie, die geändert wurde, wird automatisch entfernt. Zusätzlich werden weitere Layout-Linien hinzugefügt, um eine physische Verbindung zum Bauteil herzustellen, das mit der geänderten Layout-Linie verbunden ist. Die Position der Bauteile, die mit den geänderten Layout-Linien verbunden sind, bleibt unverändert. Durch Kombinieren von Layout-Linien können Sie das Layout nach Wunsch neu definieren.
Anmerkung: Nur benachbarte Layout-Linien können kombiniert werden. Layout-Linien, die mit Systembauteilen verbunden sind, können jedoch nicht geändert werden, da sie benötigt werden, um das jeweilige Bauteil mit dem Layout zu verbinden.Anmerkung: Eine Layout-Linie kann in einem einzelnen Vorgang nur bis zum nächsten T- oder Kreuzstück nach oben verschoben werden. Sie können die Linie danach erneut auswählen und über das T- oder Kreuzstück hinaus verschieben.Bei Verwendung der Option Ändern bleibt für das aktuelle (geänderte) Layout genau eine benutzerdefinierte Lösung im Speicher erhalten. Wenn Sie später die Option Ändern zum Auswählen einer anderen Lösung verwenden, wird eine Meldung angezeigt, in der Sie gefragt werden, ob Sie die vorherige Lösung überschreiben möchten.
Klicken Sie zum Ändern eines Layouts auf
 (Ändern), und wählen Sie eine Layout -Linie aus, die Sie verschieben oder kombinieren möchten. Anschließend stehen Ihnen folgende Steuerelemente zur Verfügung:
(Ändern), und wählen Sie eine Layout -Linie aus, die Sie verschieben oder kombinieren möchten. Anschließend stehen Ihnen folgende Steuerelemente zur Verfügung:  Parallele Verschiebung: Damit können Sie eine ganze Layout-Linie entlang einer Achse senkrecht zur Layout-Linie verschieben. Bei Bedarf werden zusätzliche Linien automatisch hinzugefügt, um die Verbindungen im System zu erhalten. Beachten Sie, dass dieses Steuerelement nicht zur Überlappung von Layout-Segmenten verwendet werden kann. Sie müssen das Steuerelement am Bogen oder Ende verwenden.
Parallele Verschiebung: Damit können Sie eine ganze Layout-Linie entlang einer Achse senkrecht zur Layout-Linie verschieben. Bei Bedarf werden zusätzliche Linien automatisch hinzugefügt, um die Verbindungen im System zu erhalten. Beachten Sie, dass dieses Steuerelement nicht zur Überlappung von Layout-Segmenten verwendet werden kann. Sie müssen das Steuerelement am Bogen oder Ende verwenden. Abzweigungssteuerelemente:
 stellt ein T-Stück dar.
stellt ein T-Stück dar.  stellt ein Kreuzstück dar. Diese Abzweigungssteuerelemente dienen zum Verschieben von Verbindungen zwischen Haupt- und Abzweigsegment mithilfe von T- oder Kreuzstücken nach links oder rechts bzw. nach oben oder unten. Die Verschiebung kann nur bis zu dem Ende ausgeführt werden, das mit dem Symbol des Abzweigungssteuerelements verbunden ist (siehe Anmerkung oben).
stellt ein Kreuzstück dar. Diese Abzweigungssteuerelemente dienen zum Verschieben von Verbindungen zwischen Haupt- und Abzweigsegment mithilfe von T- oder Kreuzstücken nach links oder rechts bzw. nach oben oder unten. Die Verschiebung kann nur bis zu dem Ende ausgeführt werden, das mit dem Symbol des Abzweigungssteuerelements verbunden ist (siehe Anmerkung oben).  Steuerelement am Bogen/Ende: Damit können Sie den Schnittpunkt zwischen zwei Layout-Linien oder einem Ende einer Layout-Linie verschieben. Mit diesem Steuerelement können Layout-Linien auch kombiniert werden. Bei Bedarf werden zusätzliche Layout-Linien automatisch hinzugefügt, um die Verbindungen im System zu erhalten.
Steuerelement am Bogen/Ende: Damit können Sie den Schnittpunkt zwischen zwei Layout-Linien oder einem Ende einer Layout-Linie verschieben. Mit diesem Steuerelement können Layout-Linien auch kombiniert werden. Bei Bedarf werden zusätzliche Layout-Linien automatisch hinzugefügt, um die Verbindungen im System zu erhalten. Steuerelement für die Höhe: Zeigt die aktuelle Höhe der Linie an. Klicken Sie auf das Steuerelement für die Höhe, und geben Sie einen Wert ein, um die Höhe anzupassen.
- Lösungen: Damit können Sie einen Lösungstyp und in der Optionsleiste vorgeschlagene Lösungen auswählen. Jede Layout-Lösung besteht aus einem Hauptsegment (blau) und Abzweigsegmentenen (grün). Folgenden Lösungstypen sind verfügbar:
Netzwerk: Diese Lösung erstellt einen Begrenzungsrahmen um die für das Luftkanalsystem ausgewählten Bauteile und baut bis zu sechs Lösungen auf einem Hauptsegment entlang der Mittellinie für den Begrenzungsrahmen auf. Dabei befinden sich die Abzweigsegmente in einem Winkel von 90 Grad zum Hauptsegment.
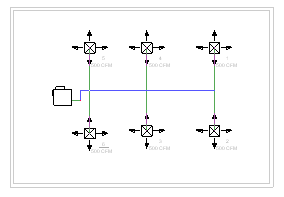
Umfang: Diese Lösung erstellt einen Begrenzungsrahmen um die für das System ausgewählten Bauteile und bietet fünf mögliche Routing-Lösungen an. Vier Lösungen basieren auf drei der vier Seiten des Begrenzungsrahmens. Die fünfte Lösung basiert auf allen vier Seiten.
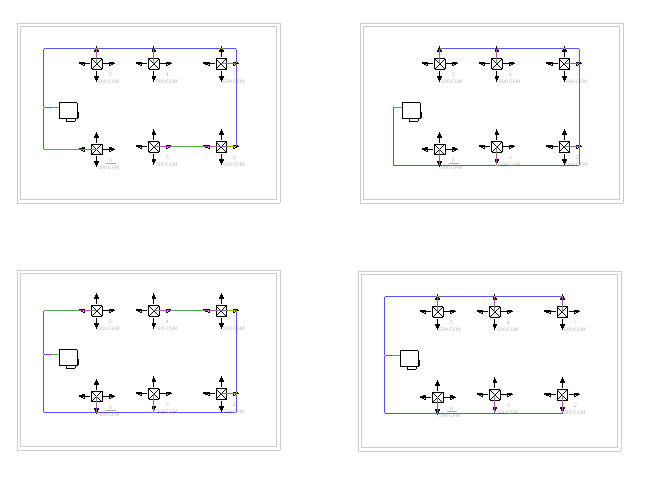
Mithilfe des Werts für Versatz legen Sie den Abstand zwischen dem Begrenzungsrahmen und den Bauteilen fest.
Schnittpunkte: Diese Lösung baut ein mögliches Routing auf zwei imaginären Linien auf, die von jedem Verbindungsteil der Bauteile in einem System ausgehen. Von den Verbindungsteilen gehen senkrechte Linien aus. An den Schnittpunkten der von Bauteilen ausgehenden Linien befinden sind mögliche Verbindungspunkte für die vorgeschlagene Lösung. Entlang des kürzesten Pfads können bis zu 8 Lösungen vorgeschlagen werden.
Verwenden Sie die Pfeilschaltflächen (

 ), um durch die vorgeschlagenen Routing-Lösungen zu schalten.
), um durch die vorgeschlagenen Routing-Lösungen zu schalten. Einstellungen: Öffnet das Dialogfeld Einstellungen zur automatischen Generierung von Luftkanälen, in dem Sie die Eigenschaften für die Haupt- und Abzweigsegmente angeben können.
Versatz: Bestimmt den Abstand zwischen dem Begrenzungsrahmen und den Bauteilen im System. Indem Sie einen positiven oder einen negativen Wert eingeben, platzieren Sie den Umfang innerhalb bzw. außerhalb des Begrenzungsrahmens.
Diese Option ist nur verfügbar, wenn Sie den Lösungstyp Umfang ausgewählt haben.
- Zu System hinzufügen: Fügt ein Bauteil hinzu, das zuvor aus einem Layout entfernt wurde. Das hinzugefügte Bauteil wird nicht mehr grau dargestellt, und das Layout und die Lösungen werden aktualisiert.
Beachten Sie, dass sich diese Option von Rückgängig (Strg + Z) unterscheidet, da Sie mit Hinzufügen Elemente unabhängig von der Reihenfolge einfügen können.
- Aus System entfernen: Damit können Sie ein Bauteil aus einem Layout entfernen. Das hinzugefügte Bauteil wird grau dargestellt, und das Layout und die Lösungen werden aktualisiert.
- Basis platzieren: Damit können Sie im Layout das Steuerelement für die Basis platzieren. Dieses Steuerelement ist in manchen Layouts erforderlich, wenn Sie die Fließrichtung oder den Fließursprung zum Erstellen des Layouts festlegen müssen. Mithilfe des Steuerelements für die Basis können Sie außerdem kleinere Teilbaugruppen auf einer Ebene oder über mehrere Ebenen hinweg erstellen. Diese Layouts sind hilfreich, wenn das Gesamtlayout zu groß oder zu komplex ist, um es ausschließlich mit dem Werkzeug Layout erstellen zu entwerfen.
Platzieren Sie zum Verwenden des Steuerelements für die Basis das Steuerelement an der Position, an der sich die offene Luftkanalverbindung für das Layout befindet. Sie können das Steuerelement für die Basis auch zum Verbinden der Layout-Unterbaugruppen verwenden. Wenn sich die Basis auf der gleichen Höhe wie die offenen Verbindungen befindet, wird mit der offenen Unterbaugruppenverbindung ein horizontales Rohr oder Luftkanal verbunden. Wenn sich das Steuerelement für die Basis auf einer anderen Höhe als der offenen Verbindung befindet, wird eine Rohr- oder Luftkanalsteigung erstellt, um die Layouts zu verbinden.
Anmerkung: Nachdem Sie ein Layout (Konvertierung des Layouts) zur Erstellung eines Luftkanalsystems fertig gestellt haben, wird das Steuerelement für die Basis entfernt. Dadurch ergibt sich eine offene Verbindung in Steigrichtung.Tipp: Es wird empfohlen, nach dem Platzieren des Steuerelements für die Basis dieses zu ändern, damit es sich an der gewünschten Position befindet und die dazugehörigen Verbindungen richtig ausgerichtet sind (siehe unten: Basis ändern). Sie können auch auf Lösungen klicken, um ein aktualisiertes Layout und Lösungen anzuzeigen, die das Steuerelement für die Basis enthalten. - Basis entfernen: Damit können Sie das Steuerelement für die Basis aus dem aktuellen Layouterstellungsvorgang entfernen.
- Basis ändern: Damit können Sie das Steuerelement für die Basis drehen und verschieben. Folgenden Steuerelemente sind verfügbar:
 Um Verbindungsrichtung drehen: Dreht das Steuerelement für die Basis um die Achse der Verbindungsrichtung des Steuerelements (die Verbindungsrichtung wird durch einen Pfeil in der 3D-Ansicht angezeigt).
Um Verbindungsrichtung drehen: Dreht das Steuerelement für die Basis um die Achse der Verbindungsrichtung des Steuerelements (die Verbindungsrichtung wird durch einen Pfeil in der 3D-Ansicht angezeigt).  Senkrecht zur Verbindungsrichtung drehen: Dreht das Steuerelement für die Basis um die Achse der Verbindungsrichtung des Steuerelements und senkrecht zu ihr (die Verbindungsrichtung wird durch einen Pfeil in der 3D-Ansicht angezeigt).
Senkrecht zur Verbindungsrichtung drehen: Dreht das Steuerelement für die Basis um die Achse der Verbindungsrichtung des Steuerelements und senkrecht zu ihr (die Verbindungsrichtung wird durch einen Pfeil in der 3D-Ansicht angezeigt).  Basis verschieben: Positioniert das Steuerelement für die Basis neu.
Basis verschieben: Positioniert das Steuerelement für die Basis neu. -
 Layout fertig stellen: Konvertiert das Layout entsprechend Ihren Anforderungen in ein starres Luftkanalsystem.
Layout fertig stellen: Konvertiert das Layout entsprechend Ihren Anforderungen in ein starres Luftkanalsystem. -
 Layout abbrechen: Verwirft Layout-Einstellungen und lässt das System unverändert.
Layout abbrechen: Verwirft Layout-Einstellungen und lässt das System unverändert.