Im Dialogfeld Fertigungseinstellungen können Sie eine Fertigungskonfiguration und ein Fertigungsprofil angeben sowie Fertigungskategorien in das Modell laden.
Anmerkung: Wenn Sie in einer Umgebung mit Arbeitsteilung arbeiten und Änderungen an der Fertigungskonfiguration nötig sind, müssen alle Benutzer, die am Modell arbeiten, eine Synchronisierung mit dem zentralen Modell durchführen und das Modell schließen. Der für die Änderungen an der Fertigungskonfiguration zuständige Benutzer muss alle Änderungen synchronisieren und die Konfiguration neu laden, bevor er Kategorien hinzufügt oder entfernt.
- Um das Dialogfeld Fertigungseinstellungen zu öffnen, klicken Sie auf Registerkarte Gebäudetechnik
 Gruppe Fertigung
Gruppe Fertigung 
 .
Tipp: Wenn die MEP-Fertigungsteilpalette sichtbar ist, können Sie das Dialogfeld auch über die Schaltfläche Einstellungen öffnen.
.
Tipp: Wenn die MEP-Fertigungsteilpalette sichtbar ist, können Sie das Dialogfeld auch über die Schaltfläche Einstellungen öffnen. - Wählen Sie im Dialogfeld Fertigungseinstellungen eine Fertigungskonfiguration aus der Dropdown-Liste mit den verfügbaren Konfigurationen.
Anmerkung: Sowohl lokale als auch Cloud-Konfigurationen werden unterstützt. Cloud-Konfigurationen haben ein Cloud-Symbol neben dem Namen, während neben lokalen Konfigurationen ein Ordnersymbol neben dem Namen steht.
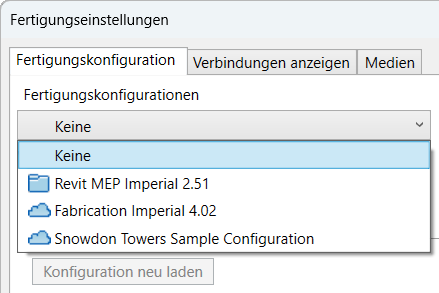
- Sie können ein Fertigungsprofil wählen, z. B. HLK, um die Liste der Kategorien zu filtern, oder mit der Option Global alle Kategorien anzeigen. Auf der Registerkarte Kategorien wird eine Liste der nicht geladenen Kategorien für die ausgewählte Konfiguration und das Profil, auf der Registerkarte Teile eine Liste der nicht geladenen zusätzlichen Teile angezeigt.
- Um die im aktuellen Modell verwendeten Kategorien mit Änderungen zu aktualisieren, die in einem der Autodesk Fabrication-Produkte (CADmep, ESTmep und CAMduct) an der Konfiguration vorgenommen wurden, klicken Sie auf Konfiguration neu laden.
- Um Kategorien im aktuellen Revit-Modell hinzuzufügen, klicken Sie auf die Registerkarte Kategorien, wählen Sie eine Kategorie aus der Liste der nicht geladenen Kategorien aus, und klicken Sie auf Hinzufügen. Die Kategorie wird der Liste der geladenen Kategorien auf der rechten Seite hinzugefügt.
- Um eine Kategorie aus dem Modell zu entfernen, wählen Sie sie auf der rechten Seite aus und klicken auf Entfernen.
Anmerkung: Wenn ein Revit-Modell Teile aus einer Fertigungskategorie enthält, können Sie diese Kategorie nicht aus dem Modell entfernen.
- Um zusätzliche Teile im aktuellen Revit-Modell hinzuzufügen, klicken Sie auf die Registerkarte Teile, wählen Sie ein Teil aus der Liste der nicht geladenen Teile aus, und klicken Sie auf Hinzufügen. Verwenden Sie das Suchfeld, um die Liste der angezeigten Teile einzuschränken. So erhalten Sie beispielsweise durch Eingabe von „Rechteckig“ in das Suchfeld eine Liste mit allen Ordnern und Teilen, deren Name das Wort „Rechteckig“ enthält. Das Teil wird der Liste der geladenen zusätzlichen Teile auf der rechten Seite hinzugefügt.
- Um ein Teil aus dem Modell zu entfernen, wählen Sie es auf der rechten Seite aus, und klicken Sie auf Entfernen.
Anmerkung: Wenn ein Revit-Modell Teile aus einer Fertigungskategorie enthält, können Sie diese Modelle nicht aus dem Modell entfernen.
- Nachdem die gewünschten Kategorien und zusätzlichen Teile geladen wurden, klicken Sie auf OK. Die Kategorien und die dazugehörigen Fertigungsteile werden in der MEP-Fertigungsteilpalette angezeigt. Sie können Fertigungsteile im Zeichenbereich platzieren.
- Synchronisieren Sie bei der Arbeit in einer Umgebung mit Arbeitsteilung die Änderungen mit dem Zentralmodell.
Um die Änderungen anzusehen, müssen andere Mitglieder des Teams das zentrale Modell öffnen und eine neue lokale Kopie erstellen.