Wählen Sie zum Platzieren von Teilen eine Kategorie und eine Palette aus.
- Zeigen Sie die MEP-Fertigungsteilpalette an.
Die MEP-Fertigungsteilpalette wird per Vorgabe angezeigt, wenn Sie ein neues Modell in Revit erstellen. Verwenden Sie eine der folgenden Methoden, um die Anzeige zu aktivieren oder zu deaktivieren:
- Klicken Sie auf Registerkarte Gebäudetechnik
 Gruppe Fertigung
Gruppe Fertigung
 (Fertigungsteil).
(Fertigungsteil).
- Klicken Sie mit der rechten Maustaste in den Zeichenbereich und wählen Sie Browser
 MEP-Fertigungsteile.
MEP-Fertigungsteile.
- Klicken Sie auf Registerkarte Ansicht
 Gruppe Fenster
Gruppe Fenster
 Dropdown-Liste Benutzeroberfläche
Dropdown-Liste Benutzeroberfläche MEP-Fertigungsteile.
MEP-Fertigungsteile.
- Verwenden Sie den Tastaturbefehl PB.
Anmerkung: Falls eine Aufforderung zum Angeben einer Fertigungskonfiguration angezeigt wird, verwenden Sie das Dialogfeld Fertigungseinstellungen, um eine Fertigungskonfiguration anzugeben und Kategorien zu laden. - Klicken Sie auf Registerkarte Gebäudetechnik
- Wählen Sie in der MEP-Fertigungsteilpalette eine Kategorie und eine Palette aus den Dropdown-Listen aus.
- Klicken Sie auf die Schaltfläche eines Teils.
- Bei einigen der Schaltflächen für Teile können Sie über einen Pfeil eine Liste verfügbarer Teile aufrufen, um das gewünschte Teil zu wählen. In einer QuickInfo für jedes Teil wird die Bedingung für dessen Verwendung angezeigt.
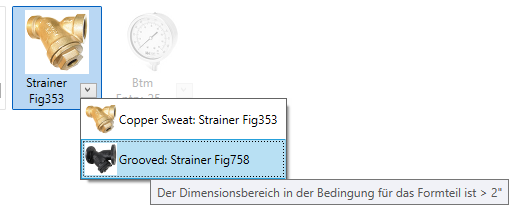
Wenn Sie auf den Pfeil klicken, wird eine Dropdown-Liste mit zusätzlichen Teilen, basierend auf der Dimension, angezeigt. Diese Dropdown-Liste wird ähnlich wie bei Routing-Voreinstellungen durch die in der Definition der Kategorie festgelegten Bedingungen gesteuert. Beispielsweise kann für eine Biegung bis zu einer bestimmten Dimension ein gepresster, für größere Dimensionen dagegen ein Segmentbogen verwendet werden. Wenn Sie den Mauszeiger über ein Teil in der Liste bewegen, wird eine QuickInfo angezeigt, in der der Dimensionsbereich gemäß der Bedingung für das Teil angegeben wird.
- Einige der Schaltflächen für Teile in der MEP-Fertigungsteilpalette werden grau angezeigt.
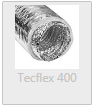
Dies weist darauf hin, dass das Fertigungsteil derzeit nicht für den Elementinhalt (ITM) in Revit unterstützt wird. Fertigungsbauteile für Flexkanäle, Tragwerkselemente, Luftdurchlässe und HLS-Ausstattung werden derzeit nicht unterstützt. Anstelle dieser Bauteile können Sie auf Revit-Familien (RFA) basierende Bauteile und die normalen Platzierungswerkzeuge für die jeweilige Kategorie verwenden.
- Zur Angabe der Dimension steht für manche Teile, wie z. B. zugekaufte Luftkanal- und Rohrformteile, das Feld Produkteingabe in der Eigenschaftenpalette zur Verfügung. Die Liste Produkteingabe ist ein Katalog verfügbarer Dimensionen für das gewählte Teil. Wählen Sie beim Platzieren von Teilen aus der Produktliste im Bereich Abhängigkeiten in der Eigenschaftenpalette unter Produkteingabe die gewünschte Dimension. Um die Bemaßungen allgemeiner Teile oder von Vorlagenteilen zu ändern, verwenden Sie die Schaltfläche Teil bearbeiten. Geben Sie beim Platzieren allgemeiner Teile in der Eigenschaftenpalette unter Primäres Ende jeweils eine Dimension für Primäre Breite Hauptleitung und Primäre Tiefe Hauptleitung ein. Geben Sie unter Bemaßungen eine Längenoption und eine Länge an. Katalogteile stehen jeweils in einer festen Dimension zur Verfügung.
- Bei anderen Fertigungsteilen, z. B. rechteckigen Luftkanälen, stehen flexible Parameter zur Verfügung. Die am häufigsten verwendeten Parameter sind in der Eigenschaftenpalette verfügbar.
Anmerkung: Beim Platzieren allgemeiner Luftkanäle müssen Sie ein Material für die Teile angeben. Geben Sie das Material für das Teil in der Eigenschaftenpalette unter HLS an.
- Bei einigen der Schaltflächen für Teile können Sie über einen Pfeil eine Liste verfügbarer Teile aufrufen, um das gewünschte Teil zu wählen. In einer QuickInfo für jedes Teil wird die Bedingung für dessen Verwendung angezeigt.
- (Optional) Um Luftkanäle oder Rohre mit Außen- oder Innendämmung zu versehen, klicken Sie in der Eigenschaftenpalette unter HLS auf die Dropdown-Liste Dämmungsspezifikation.
- Platzieren Sie den Mauszeiger im Zeichenbereich, um das Teil zu positionieren, und klicken Sie, um es einzufügen.
Beim Platzieren allgemeiner Teile wird jedes der Teile automatisch passend für das Teil dimensioniert, mit dem es verbunden wird.
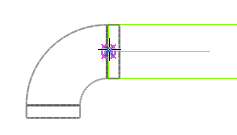 Tipp: Halten Sie zum Erstellen einer Steigung die STRG-Taste gedrückt und drücken Sie die LEERTASTE. Beim Erstellen der Steigung müssen Sie das Teil selbst frei im Raum platzieren.
Tipp: Halten Sie zum Erstellen einer Steigung die STRG-Taste gedrückt und drücken Sie die LEERTASTE. Beim Erstellen der Steigung müssen Sie das Teil selbst frei im Raum platzieren. - Wählen Sie weitere Teile in der MEP-Fertigungsteilpalette aus, und platzieren Sie sie.
Tipp: Verwenden Sie beim Platzieren weiterer Teile das Werkzeug Kategorie anzeigen zur schnellen Auswahl von Kategorie und Palette.
- (Optional) Sie können Trennungssymbole für Anschlussstücke anzeigen, die derzeit nicht verbunden sind. Klicken Sie auf Registerkarte Berechnung
 Gruppe Systemüberprüfung
Gruppe Systemüberprüfung 
 (Unterbrechungen anzeigen), und wählen Sie eine oder mehrere der folgenden Optionen:
(Unterbrechungen anzeigen), und wählen Sie eine oder mehrere der folgenden Optionen:
- Luftkanal
- Rohr
- Kabeltrasse und Leerrohr
- Elektro
- Fertigungshalterung
 Video: Erstellen eines MEP-Fertigungslayouts in Revit
Video: Erstellen eines MEP-Fertigungslayouts in Revit