Verwenden Sie eine 3Dconnexion-3D-Maus zum Ändern der Ausrichtung und zum Navigieren in einer Modellansicht.
Die 3Dconnexion-3D-Maus hat eine druckempfindliche Controller-Kappe, die in alle Richtungen flexibel ist. Drücken, ziehen, drehen oder kippen Sie die Kappe zum Schwenken, Zoomen und Drehen der aktuellen Ansicht.

3Dconnexion-3D-Maus-Modelle
Bei einer Ansichtsänderung mit der 3Dconnexion-3D-Maus wird das ViewCube-Werkzeug neu ausgerichtet, um die aktuelle Ansicht widerzuspiegeln. Sie können das Verhalten der 3Dconnexion-3D-Maus über die Navigationsleiste ändern.
| Option | Beschreibung | Beispiel |
|---|---|---|
| Objektmodus | Navigiert und richtet die Ansicht in die Richtung der Controller-Kappe aus. | Verschieben Sie die Controller-Kappe nach rechts, um die Ansicht nach rechts zu schwenken. |
| 2D-Navigation | Simuliert das Durchlaufen eines Modells. Die Ansicht des Modells bewegt sich dabei entgegengesetzter Richtung zu den Bewegungen der Controller-Kappe. Die Ausrichtung und Höhe der aktuellen Ansicht bleiben unverändert. (Diese Option ist in orthogonalen Ansichten, wie z. B. der Standard-3D-Ansicht, deaktiviert.) | Bewegen Sie die Controller-Kappe nach vorne, um in einem Modell nach vorne zu "gehen". |
| 3D-Navigation | Simuliert das Durchfliegen eines Modells. Die Ansicht des Modells bewegt sich dabei entgegengesetzter Richtung zu den Bewegungen der Controller-Kappe. Die Ausrichtung und Höhe der aktuellen Ansicht bleiben nicht erhalten. (Diese Option ist in orthogonalen Ansichten, wie z. B. der Standard-3D-Ansicht, deaktiviert.) | Bewegen Sie die Controller-Kappe nach vorne und leicht nach oben, um den Flug über ein Hausmodell zu simulieren. |
| 2D-Modus | Das Navigieren in der Ansicht ist auf die 2D-Navigationsoptionen beschränkt. Die Ansicht wird in die Richtung der Controller-Kappe verschoben | Bewegen Sie die Controller-Kappe nach oben oder unten, um die Ansicht zu vergrößern oder zu verkleinern. Bewegen Sie die Controller-Kappe nach links oder rechts, um die Ansicht nach links oder rechts zu schwenken. |
| Szene aufrecht belassen | Gibt an, ob der Ansichtspunkt des Modells beim Navigieren umgedreht werden kann. | |
| 2D-Zoomrichtung | Vergrößert oder verkleinert eine 2D-Ansicht durch Ziehen bzw. Drücken der Controller-Kappe nach oben oder unten. | Verschieben Sie die Controller-Kappe nach oben oder nach unten, um die Ansicht zu zoomen. |
| Mittelpunktwerkzeug | Legt einen Drehpunkt für das Orbitwerkzeug fest. | Klicken Sie auf das Modell, oder ziehen Sie es, um einen Punkt als Mittelpunkt der aktuellen Ansicht festzulegen. |
| 3Dconnexion-Eigenschaften | Zeigt das Dialogfeld 3Dconnexion-Eigenschaften an, um die Einstellungen der 3Dconnexion-3D-Maus zu ändern. | Passen Sie die Navigationsgeschwindigkeit für Ansichtsänderungen an. |
In gesperrten Ansichtsfenstern sind die Navigationsleisten-Optionen deaktiviert, einschließlich der 3Dconnexion-Werkzeugoptionen. Durch Verschieben der Controller-Kappe der 3Dconnexion-3D-Maus wird das Objekt nur geschwenkt und gezoomt.
Verwenden des 2D- oder 3D-Navigationsmodus
2D- und 3D-Navigationsmodi können nur in einer perspektivischen Projektion (einer Kameraansicht) verwendet werden. Im Objektmodus können Sie in einer orthogonalen Ansicht wie der standardmäßigen 3D-Ansicht navigieren. Die folgende Abbildung zeigt den Unterschied bei der Navigation im 2D- und 3D-Navigationsmodus. Beachten Sie, dass Höhe und Ausrichtung der Bewegung im 2D-Navigationsmodus ( ) immer gleich bleiben, da diese Bewegung parallel zum Boden verläuft. Im 3D-Navigationsmodus (
) immer gleich bleiben, da diese Bewegung parallel zum Boden verläuft. Im 3D-Navigationsmodus ( ) richten sich Höhe und Ausrichtung der Bewegung nach der Blickrichtung. Daher entsteht im 3D-Navigationsmodus der Eindruck, das Modell würde "durchflogen".
) richten sich Höhe und Ausrichtung der Bewegung nach der Blickrichtung. Daher entsteht im 3D-Navigationsmodus der Eindruck, das Modell würde "durchflogen".
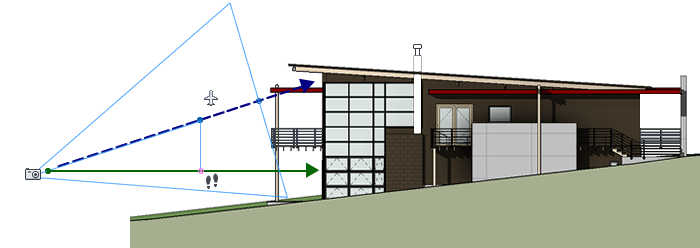
Verwenden der Ansichtsverwaltungs-Tasten mit der 3Dconnexion-3D-Maus
Mit den Tasten einiger 3Dconnexion-3D-Maus-Modelle können Sie verschiedene Ansichten (Oben, Vorne, Links, Rechts oder Start) anzeigen. Verwenden Sie die Schaltfläche Konfigurations-Editor, um die Funktionsweise dieser Tasten anzupassen. Verwenden Sie diese Schaltflächen, um folgende Aktionen auszuführen:
- Passen Sie die Ansicht an die Modellgrenzen an.
Drehen Sie die Ansicht des Objekts um den Mittelpunkt der Szene, und verkleinern Sie die Ansicht, sodass die Szene in das Ansichtsfenster passt.
- Ändern Sie die Ausrichtung der aktuellen Ansicht in eine voreingestellte Ansicht.
Zeigen Sie das Objekt wieder entsprechend einer voreingestellten Ansicht an.
- Behalten Sie die Wahlempfindlichkeit bei.
Ändern Sie die Ausrichtung des Modells um einen bestimmten Drehpunkt basierend auf der aktuellen Auswahl.