Use this procedure to create a project using an existing project as a template.
This is the quickest and easiest way to create a project with predefined settings and support files. When you use this method, the following files and structures are copied to the new project:
- All project DWG files and XML files
- Project standards files
- AutoCAD standards files
- Project standards synchronization settings
- Sheet set template
- Project details
- Drawing templates
- Keynote and detail component databases
- Project tool palette group
- Tool content root path
- Project Content Browser library
Creating a new project based on a template will copy all files that are in the project folder.
If you redirected a project folder (elements, constructs, views, or sheets) to a folder that is not beneath the root project folder (location of the APJ file), the project cannot be used as a template project.
- On the Quick Access toolbar, click Project Browser
 .
. - Right-click on an existing project or folder in the project selector, and click New Project.
Alternatively, you can click
 in the toolbar below the project selector.
in the toolbar below the project selector. 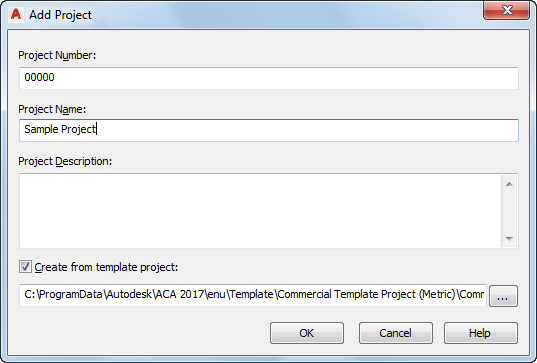
- In the Add Project dialog box, enter a number for the new project.
Each project needs a unique identification number. You can use numerals, alphabetic characters, or a combination, such as 100A. The project number appears in the project header.
The number you assign here can be used as a prefix for all drawings you create in the project. You can also use the number as a property for a title block.
- Enter a name for the new project.
- Under Project Description, if desired, enter a description brief enough to be displayed in the project header.
Details about the project can be entered on a separate worksheet.
- Select Create from template project.
- Enter the path and name of an existing APJ file, or click
 to navigate to an APJ file.
to navigate to an APJ file. - Click OK. Note: You cannot specify all support files and paths directly when creating a new project; you can only define name, number, description, and project template. The remaining settings can only be defined after the project has been created. If you create the project based on a template, the settings of the template are used for the initial setting.