- Click

 .
. 
- Expand Documentation Objects
 AEC Dimension Styles.
AEC Dimension Styles. - Select the style you want to edit.
- Click the Display Properties tab.
- Select the display representation where you want the changes to appear, and select Style Override.
- If necessary, click
 .
. - Click the Contents tab.
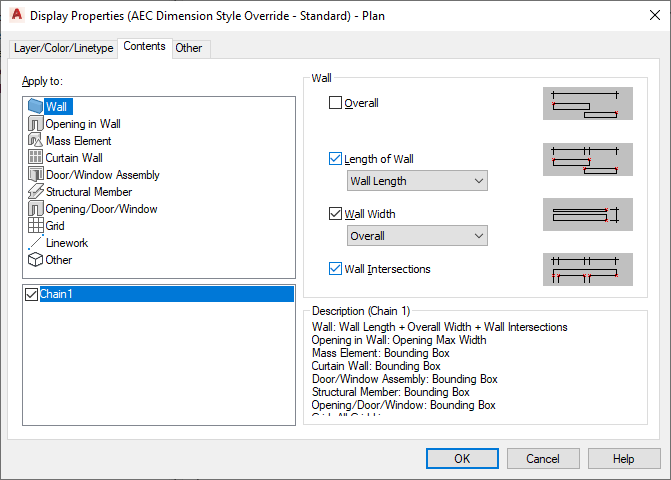
Under Apply To, you find the list of objects that can be dimensioned associatively.
Below the Apply To list, you find the list of available chains in this AEC dimension style.
- For Apply To, select a object you want to dimension.
Example: In the first chain, you want to dimension the length of walls and wall intersections. For Apply To, you select Wall.
- Under Chains, select the chain on which the dimension points appear.
Example: In the first chain, you want to dimension the length of walls. In the previous step, you selected Wall. Now, you select Chain 1.
Note: “Selecting” in this context means highlighting the desired chain, and not selecting the check mark. The check mark is set automatically depending on whether dimension points for this chain are selected. Example: If you clear all possible dimension points for a chain, its check is automatically cleared. - On the right side, select the points to include in the highlighted chain.
Example: In the first chain, you want to dimension the length of walls and wall intersections. In the previous steps, you selected Walls and highlighted Chain1. Now, you select the check box for Length of Wall and choose Wall Length. Then, you select the check mark for Wall Intersections.
Note: Under Wall Width, you have two settings that override the AEC dimension style settings for the dimensioning of wall components: From Style and Structural from Style. If you select From Style, the dimensioning of wall components is done according to the settings in the wall style. If you select Structural from Style, the dimensioning of wall components is done according to the settings in the wall style, but takes into account only components that have been marked as Structural in the wall style. - Repeat steps 7–9 until your dimension contains all objects and points you want to dimension with this style.
- Click OK three times.