You can change the contents, formatting, and properties of multiline text.
Edit Multiline Text
- Double-click a multiline text object.
- In the In-Place Text Editor, enter the new text.
- To save your changes and exit the editor, use one of the following methods:
- On the Text Editor ribbon contextual tab, on the Close panel, click Close Text Editor.
- Click OK on the Text Formatting toolbar.
- Click in the drawing outside the editor.
Note: Press Esc to exit the editor without saving your changes.
Change Multiline Text Properties
- Select a multiline text object.
- Right-click the selected object and select Properties.
- Justification. To change the justification, select one of the Justification options.
- Line Space Style. To change the line space style, select one of the following:
- At Least. Adjusts lines of text automatically based on the height of the largest character in the line. More space is added between lines of text with taller characters. This is the default setting.
- Exactly. Forces the line spacing to be the same size for all lines of text regardless of format differences such as font or text height.
- Line Spacing. To change the line spacing, enter a new value for either of the following options:
- Line Space Factor. Sets the line spacing to a multiple of single-line spacing. Single spacing is 1.66 times the height of the text characters.
- Line Space Distance. Sets the line spacing to an absolute value measured in drawing units. Valid values must be between 0.0833 and 1.3333.
Note: After you exit the Properties palette, the value of the other line spacing option is updated to correspond with the line spacing value that you entered. - Frame. To add a frame to the text object, set Text Frame to Yes.
Note: The frame inherits all the properties of the text object such as color, linetype, transparency, and layer.
Set Paragraph and Line Spacing
- Double-click a multiline text object.
- Select the paragraphs that you want to change. If no paragraphs are selected, the changes are applied to the current paragraph.
- Right-click in the editor and select Paragraph.
- In the Paragraph dialog box, do any of the following:
- To add space before and after paragraphs, check Paragraph Spacing and enter before and after values.
- To add spacing between the lines within paragraphs, check Paragraph Line Spacing and select a spacing option and enter a value.
Change the Width of Multiline Text
- Double-click the multiline text object.
- In the In-Place Text Editor, use one of the following methods:
- Move the cursor over the right boundary of the text frame until the cursor changes to a double arrow. Drag the cursor to adjust the width. For multiple columns, drag the first column boundary to set the width for all columns.
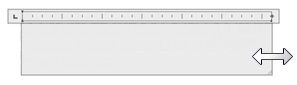
- Move the cursor over the right end of the ruler until the cursor changes to a double arrow. Drag the cursor to adjust the width. For multiple columns, drag the first column ruler to set the width for all columns.
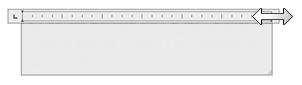
- Right-click the bottom of the ruler. Click Set Mtext Width. Enter the width in drawing units. For multiple columns, the width is distributed evenly to each column gutter.
- Move the cursor over the right boundary of the text frame until the cursor changes to a double arrow. Drag the cursor to adjust the width. For multiple columns, drag the first column boundary to set the width for all columns.
Format Characters in Multiline Text
- Double-click the multiline text object.
- Select the text that you want to format.
- On either the Text Editor contextual tab or Text Formatting toolbar, make format changes as follows:
- Font: To change the font of the selected text, select a font from the list.
- Height: To change the height of the selected text, enter a new value in the Height box.
- Format: T o format text with boldface, italics, underlined, overlined, or strikethrough, click the corresponding button.
Note: SHX fonts do not support boldface or italics.
- Color. To apply color to selected text, select a color from the Color list. Click Other to display the Select Color dialog box.
- Oblique. To set an obliquing angle for the text, enter a value between -85 and 85. A positive value slants text to the right. A negative value slants text to the left.

- Spacing. To change letter spacing in the selected text, enter a new value.

- Character width. To change the width of characters in the selected text, enter a new value.

Set Indentation and Tabs
- Double-click the multiline text object.
- Select the paragraphs that you want to indent.
- On the ruler, slide the top indent marker to where you want the first line of each paragraph to start.
- Slide the bottom indent marker to where you want the other lines of each paragraph to start.
This step indents turnover lines in paragraphs that are more than one line long.
- To work with tabs, select the paragraphs you want to change, and do any of the following:
- Style. Click the tab style until the tab type you want is displayed.
- Insert. Click the location on the ruler for the new tab.
- Move. Drag an existing tab to a new location on the ruler.
- Delete. Drag a tab off the ruler.
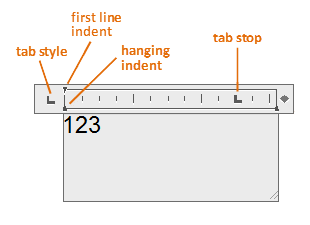 Note: Right-click in the editor and select Paragraph to specify indentation and tabs on the Paragraph dialog box.
Note: Right-click in the editor and select Paragraph to specify indentation and tabs on the Paragraph dialog box.